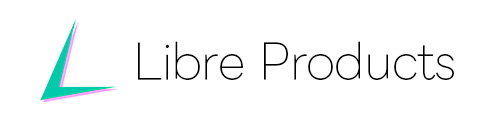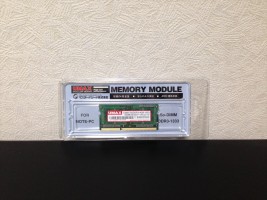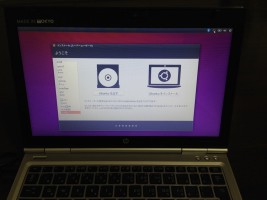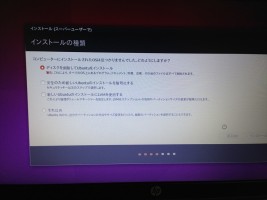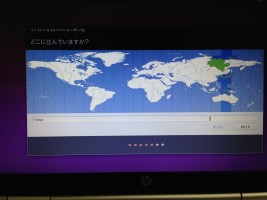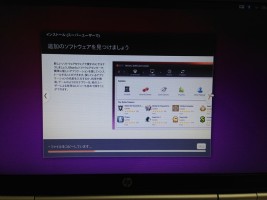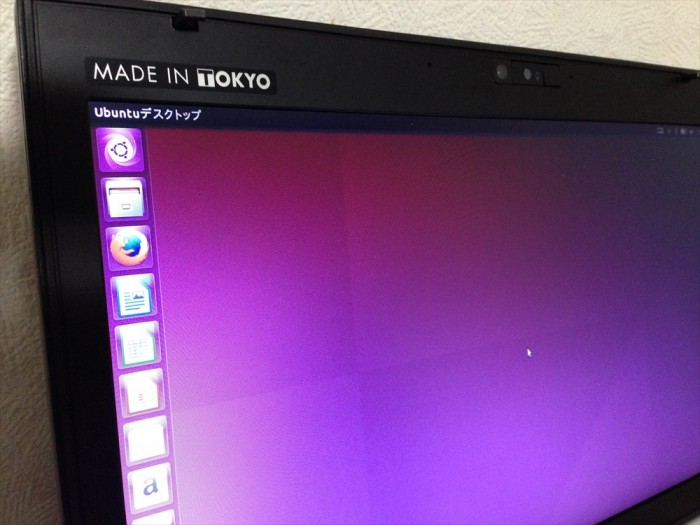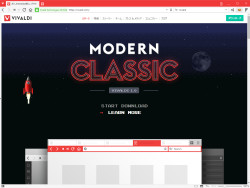中古パソコンでLinuxPCを作りました
 皆さんはLinux(リナックス)をご存知ですか。WindowsやMACのようなOS(オーエス)で、無料で配布されています。
皆さんはLinux(リナックス)をご存知ですか。WindowsやMACのようなOS(オーエス)で、無料で配布されています。
何が良いのかと聞かれると、実は多くを語れるほ深く理解は出来ていないのが現状ですが、WindowsやMACで普段よく使う無料ソフト、けっこう動きます。また、Linuxでしか動かないソフトもあったりします。これらが中々ハイセンスな出来栄えで、魅力の一つでもあります。
今回使用したのはおよそ35,000円くらいです。本体代だけなら、24,000円くらいだったのですが、部品を追加したのでこの金額になりました。
動画も作りましたので良ければご覧ください。
本体について
今回は最初からLinuxを入れたかったため、OSなしモデルを選択しました。購入したのは日本橋のSofmapです。Windowsが入っていないため、そこそこの性能でも安く購入できました。
中古機だと額縁のようなデザインのキーボードが多かったのですが、やっぱり今風のほうがいいなと思い、このタイプを選びました。
お洒落ながらも堅牢性を感じる本体です。ウルトラブックと比べるとやや重たいですが、有線LAN差込口、内蔵ドライブやアナログケーブル差し込み口などがついてくると思うと、まあ良いかと思います。メイン機にはついていないものばかりです(笑)
性能
- CPU:コアi5 2.6Ghz
- メモリ:8GB(4GB+4GBに増設)
- ハードディスク容量:128GB(SSD) ハードディスク320GBをSSDにしてます
2016年4月現在では、まずまずの性能ではないでしょうか。思ったよりSSDが安くなっていて、1万は掛かると思っていたのですが、6000円くらいで購入できました。
手順
PCを自作したとはとても言い難いかもしれませんが、ノートパソコンのSSD換装は割りと新鮮な体験でした。パソコンが少し古くても、SSDにすれば普段使いには困らないと思います。フタを開けてみると、ギッシリと部材が積み込まれています。デスクトップ機がいかに熱に強くて、拡張しやすいのかが分かった気がします。
SSD換装
320GBのハードディスクが入っていましたが、これを128GBのSSDに換装します。基本的にこの作業はドライバーでプラケットを外し、ハードディスクを取り出してからSSDを入れてドライバーを閉めます。さほど難しくはありませんが、差し込む向きや表裏はしっかりチェックしておいたほうが良いでしょう。私は間違えそうになったりしました。(とはいえ、間違えたらはまらないだけなので試行錯誤すればいいんですが)
メモリ増設
メモリも8GBに増設します。今の時代、4GBだけだとちょっと厳しいと思います。特に私は複数のブラウザでいろいろと作業をするので、Chrome系のブラウザを使っているとロースペックマシンではきつい事があります。なので、さらに4GB追加しました。これも差しこみ口がはっきりとわかるので簡単なのですが「アレ、はまらない・・・」と思って少し苦戦しました。
今回わかったのは、コツとして30度くらいナナメに入れて奥まで差し込み、下に押し込みます。すると、綺麗にハマってくれました。
これで下準備は整いました。次はいよいよ起動です。
でもその前に、空のSSDにOSを入れます。
OSの導入
OSが無いとこのような画面になります。そこでOSを入れる必要があります。
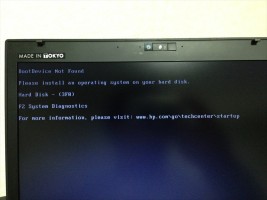
既成品ならほぼ間違いなくやらなくていい作業だと思います。でも私は今回敢えてOSなしモデルを選択しましたから、逆に自由に導入するOSを選べるというわけです。とはいえ、大半はWindowsかLinux、あるいはChromiumOSになるんでしょうね。
Linux起動ディスクを入れる
今回は雑誌に付いているCDを入れました。そんなことしなくても無料OSだから、WEBサイト上から導入すれば手っ取り早いし、「Unet bootin」というソフトを使うとUSBで起動することも可能(ブータブルUSBを作成)なのですが、やはりインターネットを介して作ったUSBを読み込んで導入するのは時間がかかると思いました。そこで、1,500円くらいの雑誌を購入しました。
内蔵ドライブからディスクを入れてるところ、写真にすると「Linux入れてます」といった雰囲気が伝わってくる気がしませんか?
Ubuntu(Linux)の導入画面
Linuxは日本語対応してるOSですので、導入画面も日本語対応してます。その間、スライドショーでどんな事が出来るのかを見ることも出来ます。
導入が終わると再起動
再起動すると、Ubuntuが立ち上がります。CDはもう要らないので雑誌のCDケースに直して、思う存分楽しもうと思います。
この構成だと、かなり快適に使えました。
私はけっこうWindowsライクな使い方をしていると思いますが「普通待つところ、待たなくていい」と思うくらい軽快に動作するソフトがいくつか存在します。
代表例としてはGimpが挙げられます。この構成なら1秒で立ち上がるようになりました。
またLinuxでどんなソフトを入れたのかなど、ご紹介していきたいと思います。
それでは!