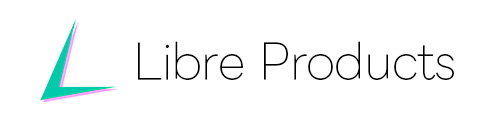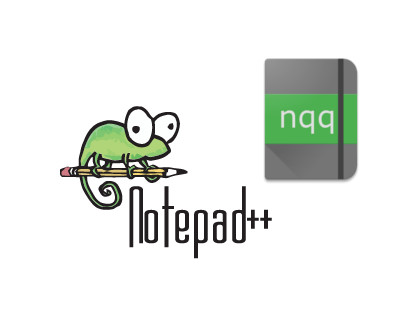Notepad++とNotepadqq
管理人は仕事柄、htmlやcssに触れることがとても多いです。そのためいろんなテキストエディターを試して自分に合ったものをよく探しています。今回はNotepad++と、そのLinux用クローンであるNotepadqqについてご紹介します。
Notepad++は、海外で人気のプログラマー向けテキストエディターです。
基本性能だけでも十分高機能ですが、プラグインも豊富にあるので足りない機能を追加することでさらに自分好みに拡張していくことが可能です。
公式ページ
Notepad++
https://notepad-plus-plus.org
Notepadpp(Linux用)
http://notepadqq.altervista.org/
導入手順
公式ページからインストーラーファイルをダウンロードして実行します。
[easingslider id="2528"]
インストール完了すると、初期画面が表れます。(消してしまっても問題ありません)
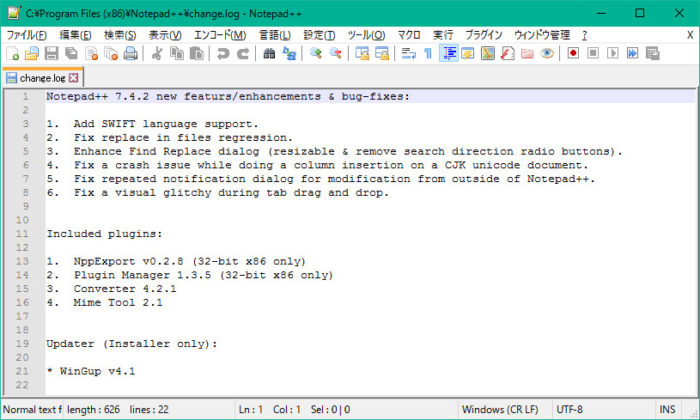
Notepad++で管理人が行った設定
ショートカットキー
設定>ショートカット管理で、キーを割り当てることが出来ます。
後述するプラグインやマクロの命令にも対応しています。
管理人はこんな風に割り当てました。
| 内容 | キー |
|---|---|
| 見出し(h1-h6) | Ctrl+1,2,3,4,5,6 |
| 段落(p) | Ctrl+P |
| 改行(br) | Ctrl+Enter |
| リンク(a) | Ctrl+K |
| 強調(strong) | Ctrl+B |
| 斜体(I) | Ctrl+I |
| 省略形の展開(Emmet) | Ctrl+E |
| 行の入れ替え | Ctrl+↑と↓ |
| 選択内容を複製 | Ctrl+D |
| タグの対応範囲を選択 | Ctrl+T |
| タグ内の文字を選択 | Ctrl+Shift+↓ |
| タグの削除 | Ctrl+Shift+Del |
| ブラウザでプレビュー | Ctrl+Shift+O |
| FTPクライアント起動 | Ctrl+Shift+F |
プラグイン
プラグイン>Plugin Manager>Show Plugin Managerから、プラグインを追加して拡張していけます。
管理人がインストールしたのは・・・
- HTMLTag
- emmet
- NppFTP
- WebEdit
他に設定した項目
- 設定>スタイル設定>テーマのところで「monokai」を選択
- 設定>環境設定>既定のディレクトリで、普段WEB関連のことで使っているフォルダを指定
- 簡単なマクロの記録。そして、それをショートカットキーに割り当て
マクロ>記録の開始→(ここで、記録させたい動作を行う)→記録終了→記録したマクロを保存。
すると、そのマクロに名前をつけたり、キーを割り当てることが出来ます。
例1:<br>というタグを書き、それをマクロとして保存。Ctrl+Enterで改行タグを呼び出す。
例2:End→Shiftを押しながらHome→Deleteという順に操作する。Ctrl+Delで行の削除ができるようになる。 - Firefoxでソース表示時に起動するエディタとして指定
Firefoxではソース表示をしたときに開くエディタを指定することができます。
アドレスバーでabout:configと入力し、危険性を承知の上で使用する。
view_source.edit0r.externalの値をtrueにする。
view_source.edit0r.pathの設定で、エディターのパスを貼り付ける。
例:C:\Program Files (x86)\Notepad++\notepad++.exe
この設定が終わると、Ctrl+Uでソース表示するときにNotepad++でHTMLソースを表示するようになります。
それを名前をつけて保存することもでき、先程の既定のディレクトリ設定をしておくと保存場所を探して困ることも無くなります。
Linuxをお使いの方は
端末(terminal)を開き、こちらのコマンドを一行ずつ入れます。
sudo add-apt-repository ppa:notepadqq-team/notepadqq
sudo apt-get update
sudo apt-get install notepadqq
成功すれば、スタートメニューからnotepadqqが起動可能になっています。
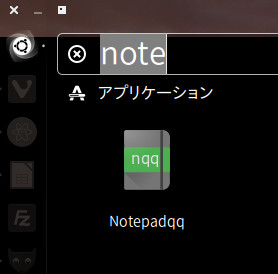
また、WineでWindows環境を再現しつつNotepad++を使用するという方法もあります。