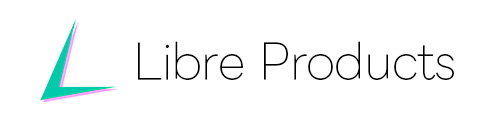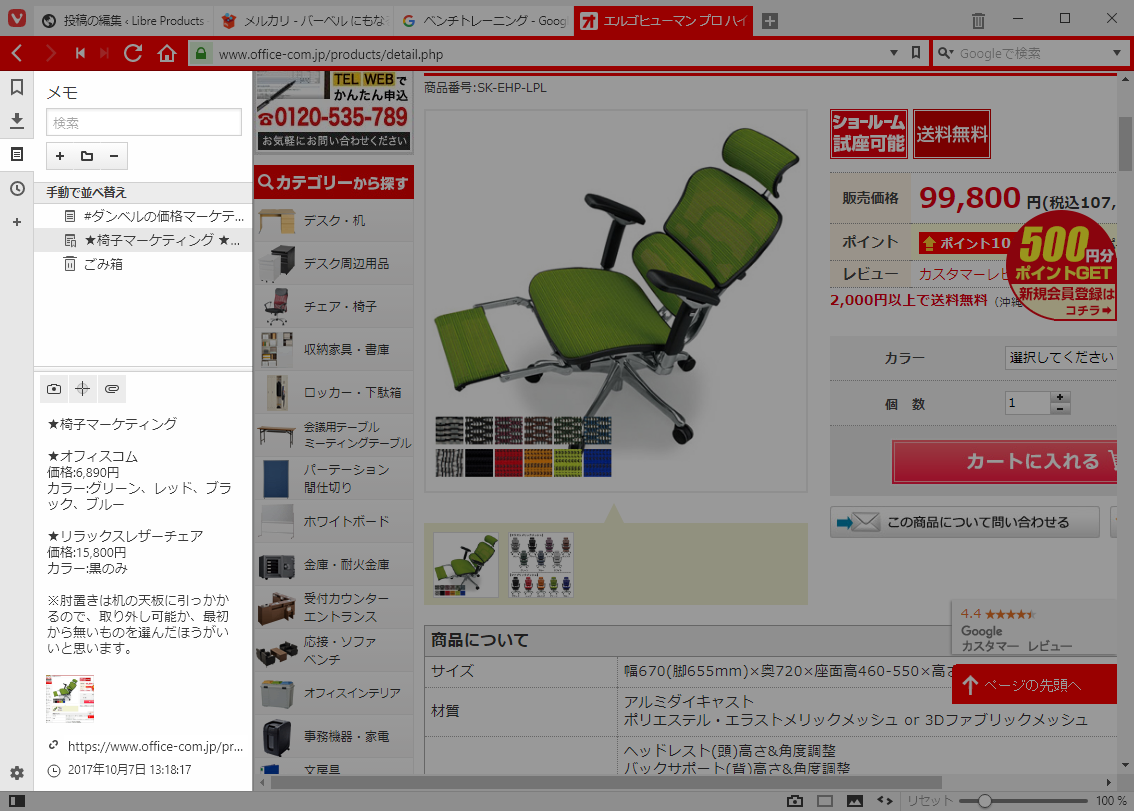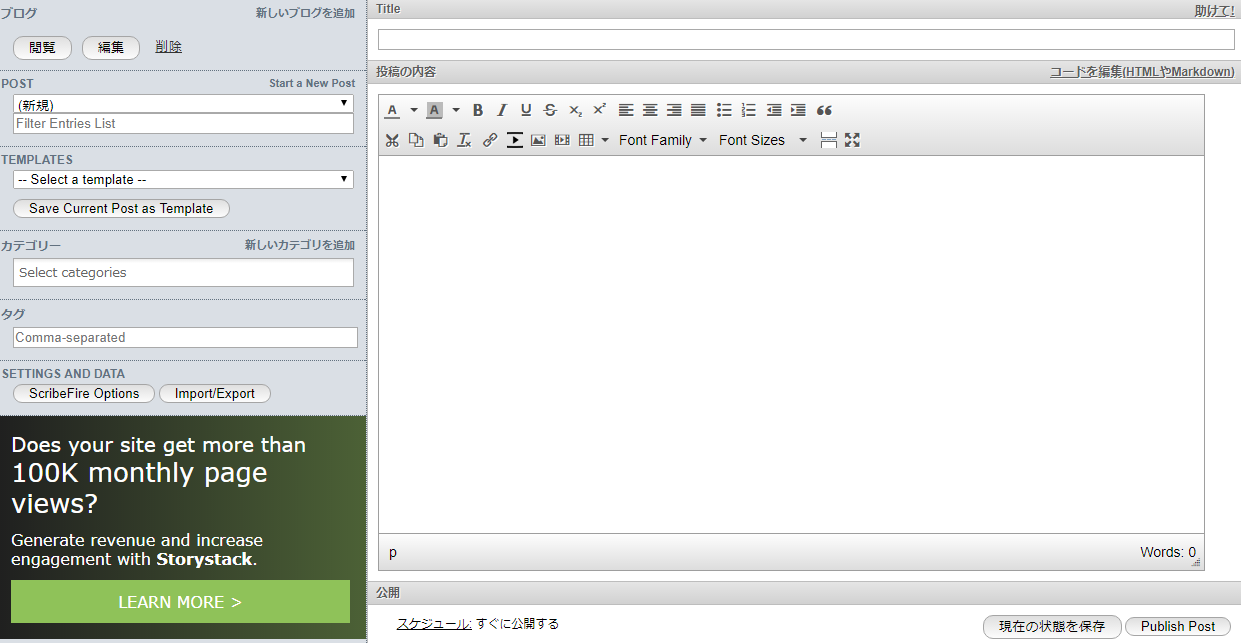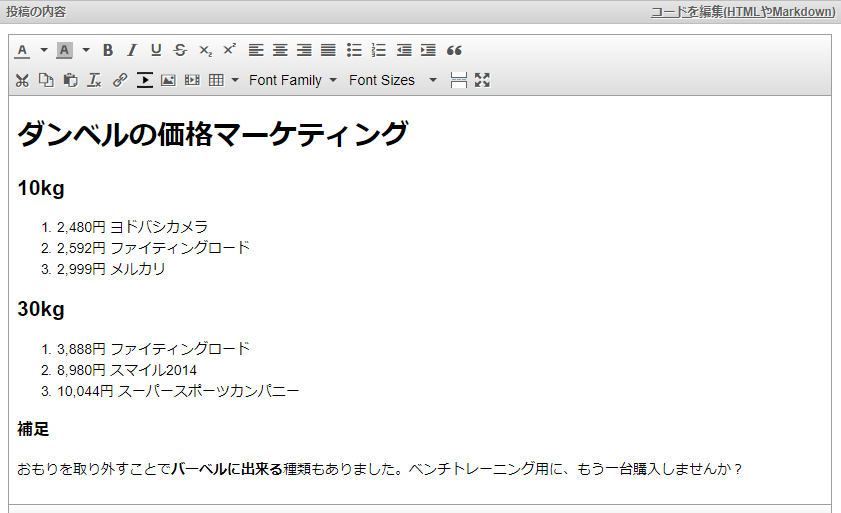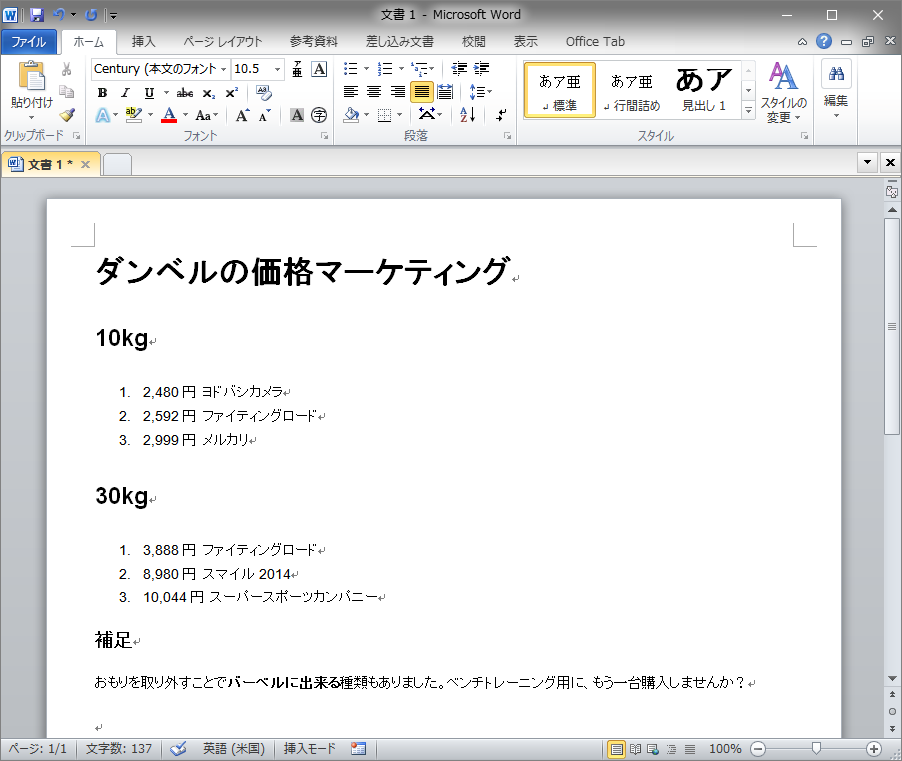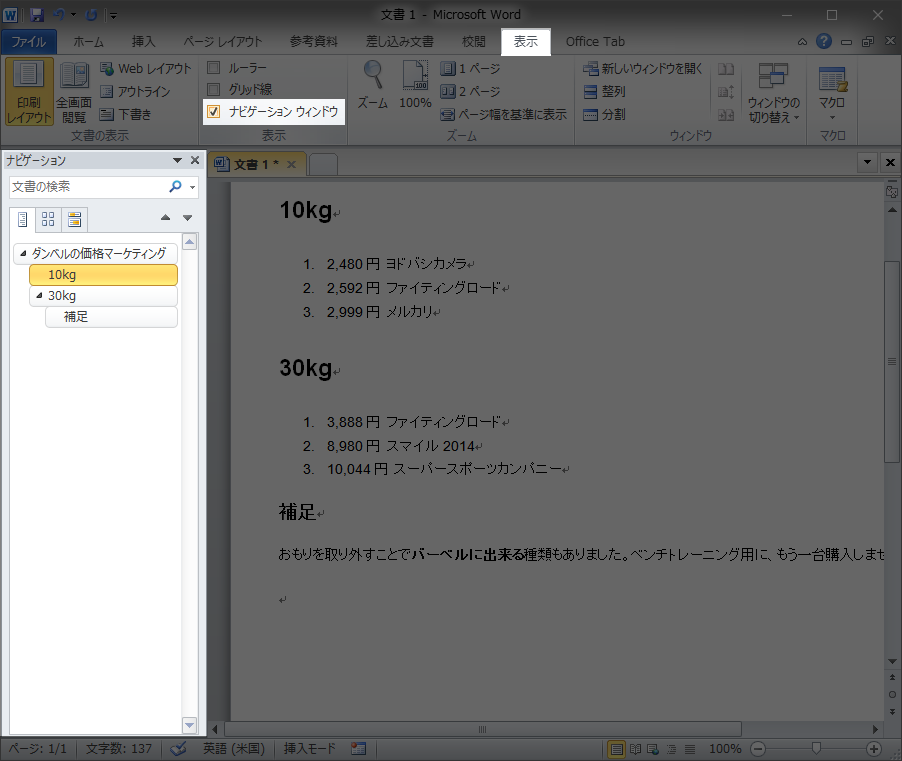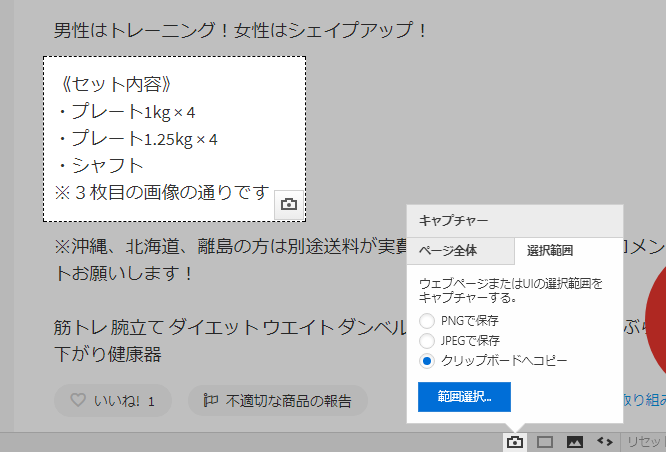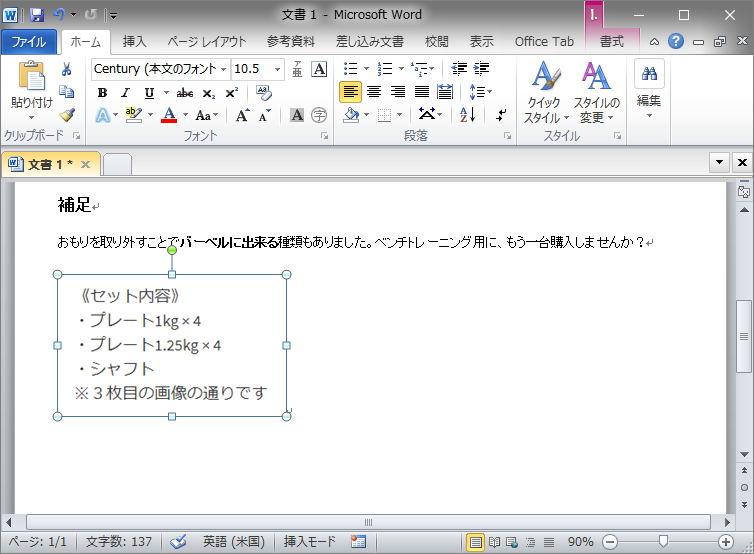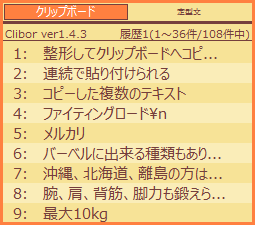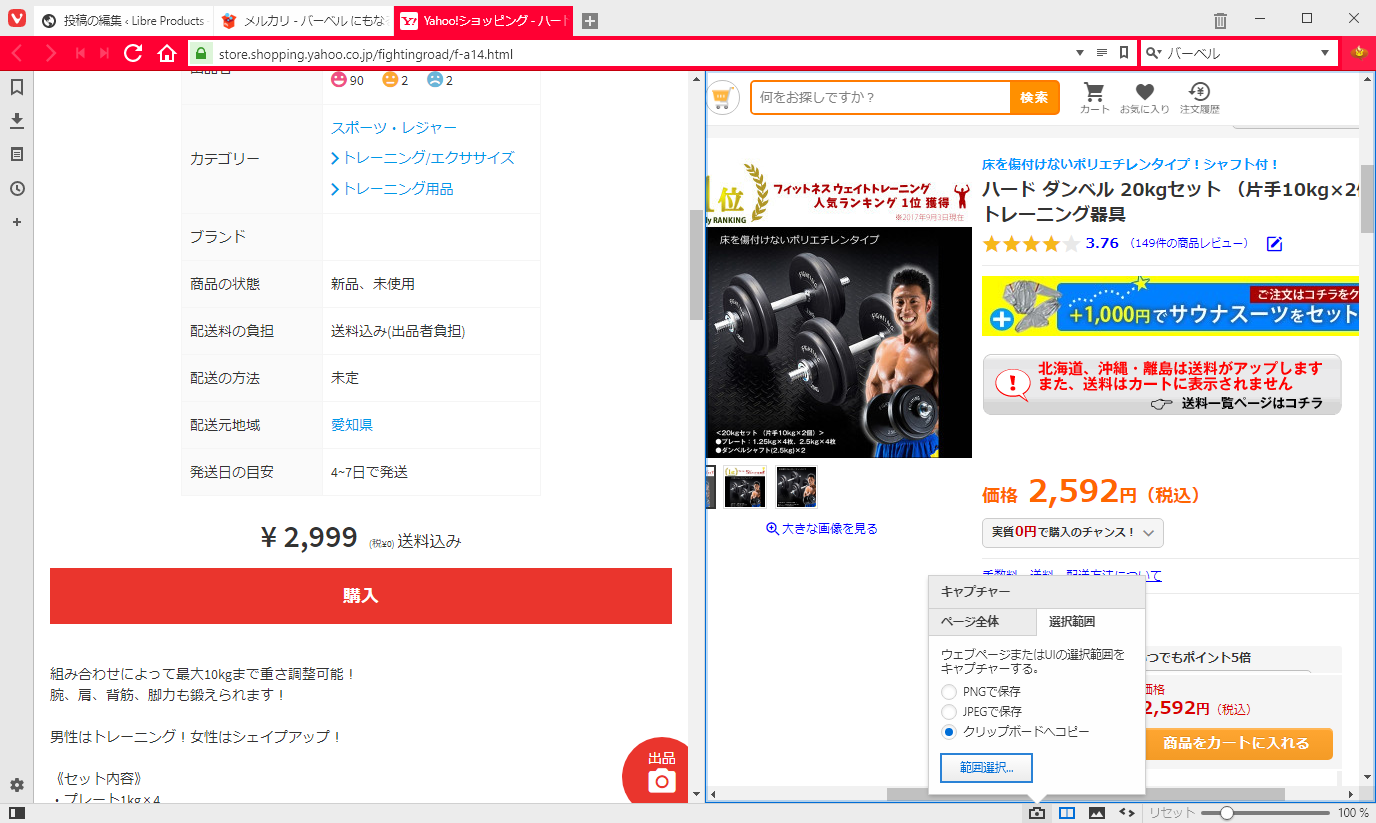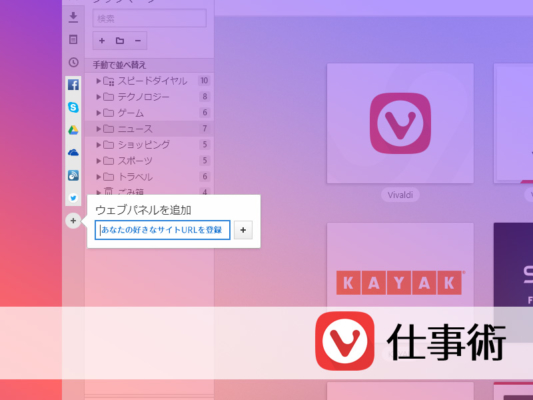Vivaldiでマーケティングしながらレポート作成
こんばんは。前置きのとても長い管理人です。前回の反省を活かし、今回は前置きはこのくらいにします。

Vivaldiのメモパネル
Vivaldiには「パネル」というサイドバーがあり、ブックマークや履歴、ダウンロードなどの管理が出来ますが、他のソフトではあまり見ることのない「メモ」機能があります。
インターネットをしながらメモとりをする為の機能なので、画面を行ったり来たりしながら資料作成セずに済みます。マーケティングしながら、ある程度本文をココに書いおけば資料作りのスピードも格段に上がります。
マークダウン記法でメモをとる
マークダウン記法をご存知ですか?
見出しや強調表記、箇条書きなどを書く方法で、プログラマーがよく使う書き方ですが、今回のようにメモとりをする時でもあとから見返したときに読みやすいです。管理人はVivaldiのメモパネルでもマークダウン記法を使っています。実はここでこの書き方をしておくと、資料づくりをするときに非常に役立つのです。
参照:Markdown記法 サンプル集
https://qiita.com/tbpgr/items/989c6badefff69377da7
拡張機能ScribeFire
ScribeFireはブラウザ拡張機能として使えるブログエディターですが、前述のマークダウン記法で書かれたテキストをHTMLに変換する機能があります。
今回の使い方
本来ブログ投稿用にあるScribefireですが、今回はWordへ貼り付けることで資料作成を効率化します。
- ScribeFireで「コードを編集(HTMLやMarkdown)」する状態にしておく。
- マークダウン記法で作ったメモをScribeFireの本文作成画面に貼り付ける。
- 「視覚的に編集」する状態にする。すると、HTMLに変換される。
参照
コピーしてWordへ貼り付け
HTMLに変換された文書は「視覚的に編集」を押せば大文字や箇条書きリストとなって表れます。
これをWordに貼り付けると、その文書構造が維持された状態でWord文書として編集・保存ができます。
見出しを付けていれば、表示→ナビゲーションウインドウでサイドバーに見出しが現れます。押せばその位置までジャンプできますので、長い文書ほど効率的に編集作業ができるようになっているでしょう。
※ちなみに、Wordに貼り付けてからの見出しの編集はホーム→スタイルの変更で出来ます。
ページキャプチャ機能で、画像を資料へ貼り付け
Vivaldiの画面右下にカメラのアイコンがあります。
WEBページをキャプチャするための機能です。ページ全体をキャプチャする事もできますが、選択範囲をクリップボードへコピーする方法を選択してみてください。
クリップボードとは、一時的にテキストや画像を貼り付けるために保存しておくための機能です。
クリップボードの中身は、Word編集画面で貼り付け(Ctrl+V)することですぐさま画像が入ります。
クリップボードといえば・・・
テキストや画像などの「コピー」したものを一時的にデバイスに留めておくためのクリップボードですが、コピーを繰り返し行うと、クリップボードの中身は基本的に削除されていきます。
ですが、その履歴を辿ったり、定型文として登録できるフリーソフトがあります。
管理人のオススメはCliborです。
Ctrlキーを二回素早く押せばクリップボードの履歴一覧を呼び出すことが出来るので、文字列をコピーするために目まぐるしく画面を移動する事も無くなります。また、クリップボードの中身を選択したと同時に自動的に貼り付ける機能もあるので使い慣れるほどラクです!
特に文書作成をよく行う方にオススメしたいソフトです。
参照
比較画像も簡単に作れます!
画面を並べたいときも、Vivaldiのタイリング機能を使えば簡単です。
まずは並べたいタブをCtrl+クリックで選び、右クリックしてタイリングを選べば分割表示されます。
この様子を先程のページキャプチャで撮影すれば、分割画像が一瞬で完成します。
まとめ
Vivaldiを使って資料作成することで主に「画面の切り替え」をする回数が減ります。
また「キャプチャ機能」を上手く使えば、画像の編集と保存をしなくても資料に貼り付けることが出来ます。
ファイルが無駄に増えたり、作業手順を少なく出来ることはもちろんですが、何より目まぐるしく画面遷移しなくてよくなります。
マークダウン記法は方法は沢山ありますが「見出し」「箇条書き」「強調」、この3つだけ覚えておけば、メリハリのある文体が作れますしWordに貼り付けたときに目次(ナビゲーションウインドウ)としても機能するのでオススメです!
プログラマーじゃない人でも簡単にできますので、是非使ってみてください!