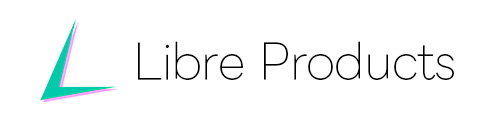Vivaldiを入れたらまずやること
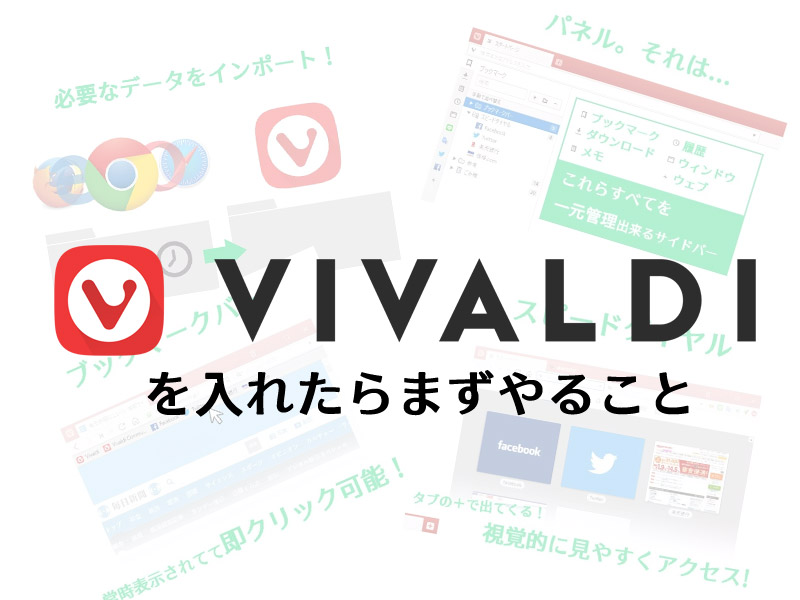
最近、大変うれしいことに管理人が応援しているVivaldiブラウザを使っている人を時々見かけます。
それと同時に
[su_note note_color="#f3e5e5"]「とりあえず入れてはみたけどメインブラウザにはしてないなぁ」
「なんか良さげだけど今ひとつ何をすればいいかよくわかってない」[/su_note]
という声もちらほら。
ブラウザをIEやEdgeから他に乗り換えるなんてこと、普通はあまりない事だと思います。
だから、こんな意見が出てしまうのも当たり前といえば当たり前。
とはいえ「どういうものなのかよくわからず、サヨナラ」されてしまうのはとてもとても辛いお話ですので・・・
そこで今回は「まず何をすればいいのか」を、綴っていきます。
その前にダウンロードはこちらから!
他ブラウザからのブックマークやパスワードを引っ越してくる
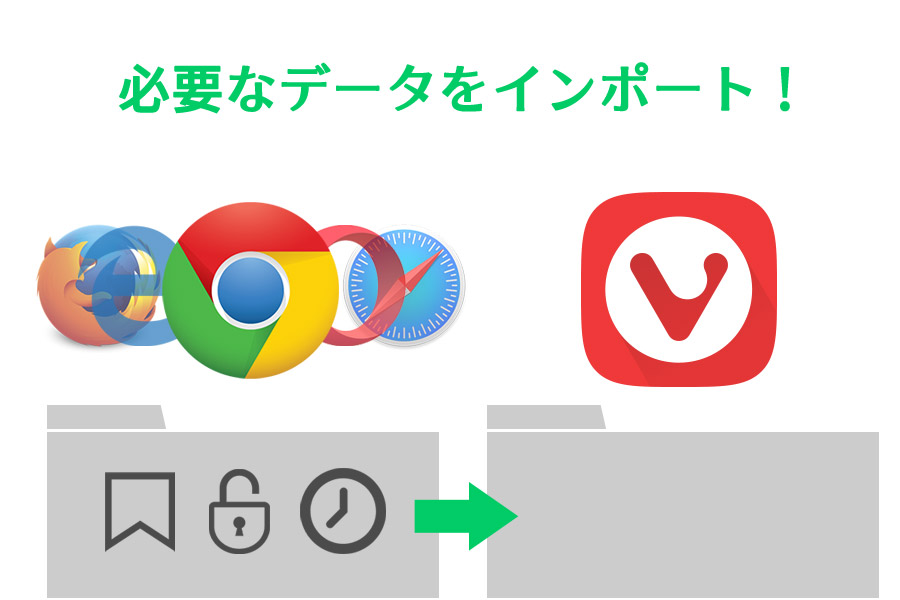
引っ越す方法は大きく分けて2つあります。ウェルカムページから引っ越す方法とスタート画面から引っ越す方法です。
[su_tabs][su_tab title="ウェルカムページ" disabled="no" anchor="" url="" target="blank" class=""]
ウェルカムページから引っ越す方法
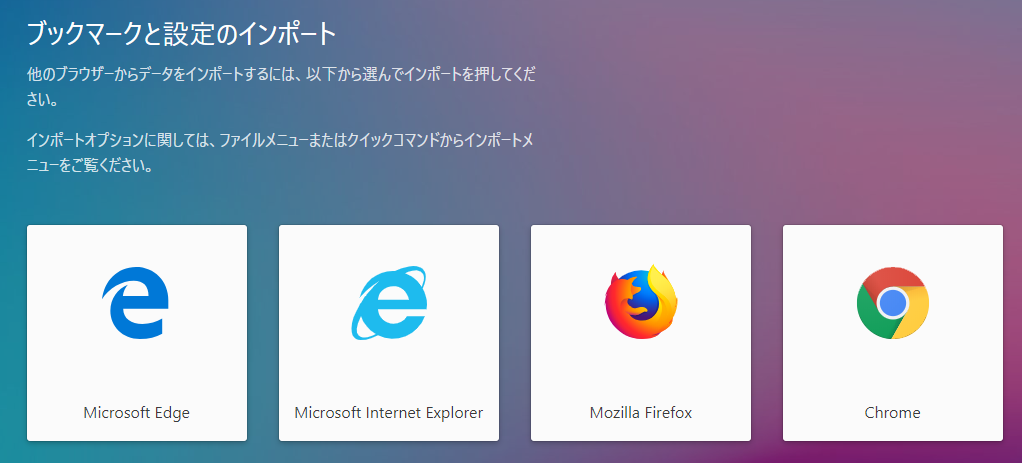
初回起動時、まずはVivaldiへようこそ画面が現れます。
ブックマークと設定のインポートで、普段お使いのブラウザを選んでください。
※この時、対象のブラウザを起動していたら終了させてください。正常にインポートが出来ないことがあります。
※ようこそ画面は画面左上の[Vivaldiボタン] - [ヘルプ] - [ウェルカムページ]からいつでも呼び出すことができます。
[/su_tab]
[su_tab title="スタート画面" disabled="no" anchor="" url="" target="blank" class=""]
スタート画面から引っ越す方法
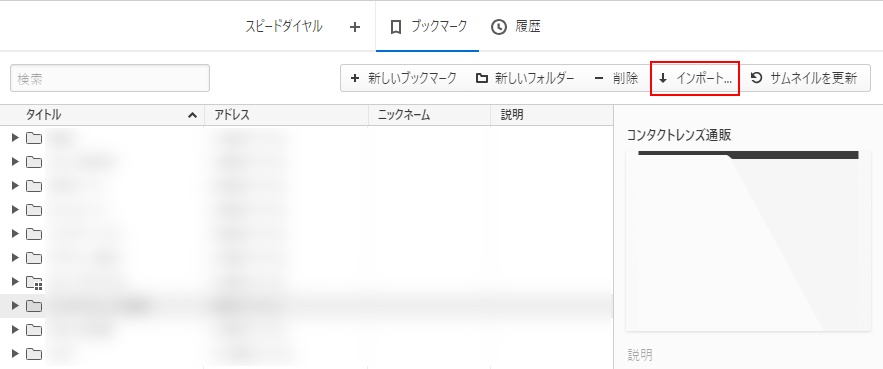
新しいタブを開くと、スピードダイヤル、ブックマーク、履歴が画面上部にあります。
ここで[ブックマーク]を選択し、画面右上の[インポート]を推します。
すると、インポート元のブラウザを選ぶ画面がポップアップされるのでここから普段お使いのブラウザを選んでください。[/su_tab][/su_tabs]
引っ越したブックマークはどうする?
よく使うブックマークが入っているフォルダは[ブックマークバー]か[スピードダイヤル]として使うことをオススメします。
[su_row][su_column size="1/2" center="no" class=""]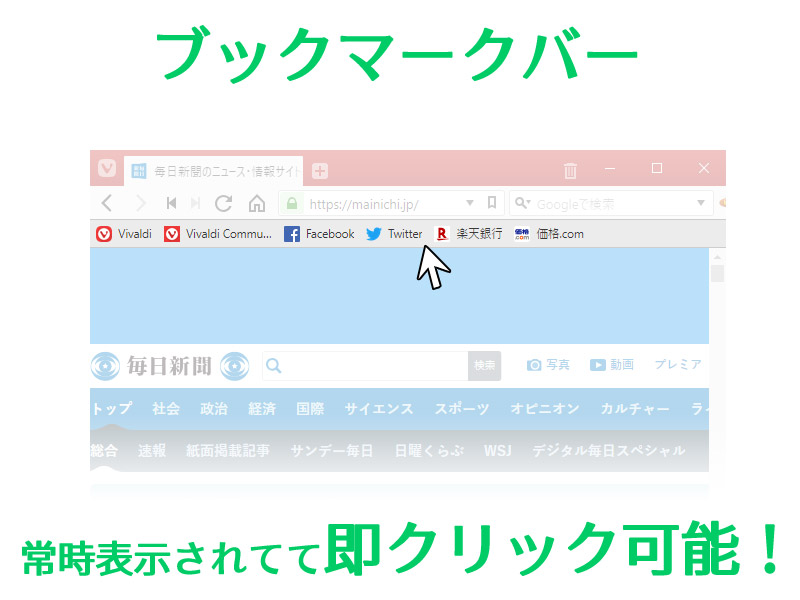 [/su_column] [su_column size="1/2" center="no" class=""]
[/su_column] [su_column size="1/2" center="no" class=""]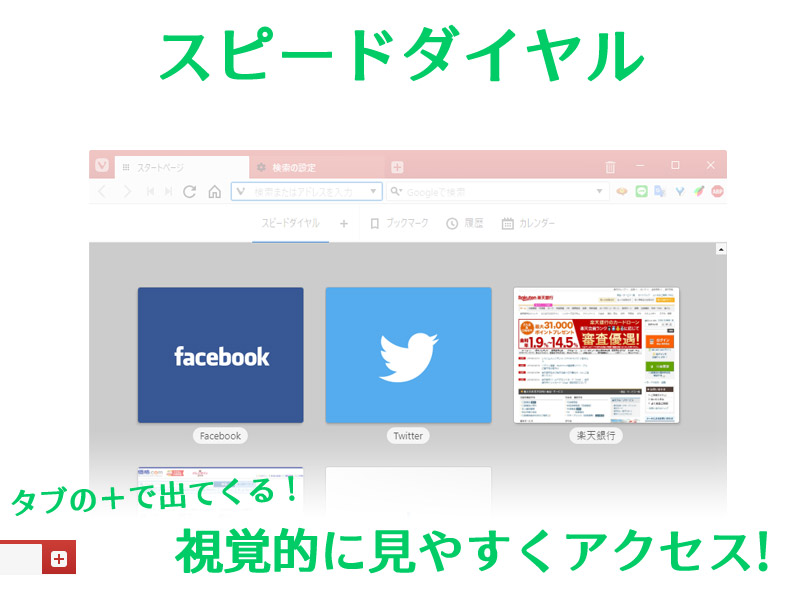 [/su_column][/su_row]
[/su_column][/su_row]
指定方法は、ブックマークメニューから対象のフォルダを右クリックして[スピードダイヤルとして使う]または[ブックマークバーとして指定]すると良いでしょう。
スピードダイヤルへのサイト追加は右下の[+]ボタンで行えます!
追加したダイヤルのキャプチャ画像を更新するには、マウスカーソルを乗せて[更新]ボタンを押せばOK!
※Vivaldiには最初からプリセットで幾つかのブックマークが入っていますが、必要なもの以外は削除してしまって構いません。
検索エンジンを設定する
Vivaldiのデフォルト検索エンジンはbingです。
利便性に優れたGoogleやプライバシー保護に優れたDuckDuckGo!をメインにすることもできます。
まずは検索設定メニューへ移動します
[Vivaldiボタン] - [ツール] - [設定] - [検索]
最初に幾つかの検索エンジンが登録されているので、好みの検索エンジンを選びましょう。
Googleにする場合はGoogleをクリックして[規定の検索エンジンに設定]のチェックボックスを入れます。
こうすると画面右上の検索欄がGoogle検索がメインに変わります。
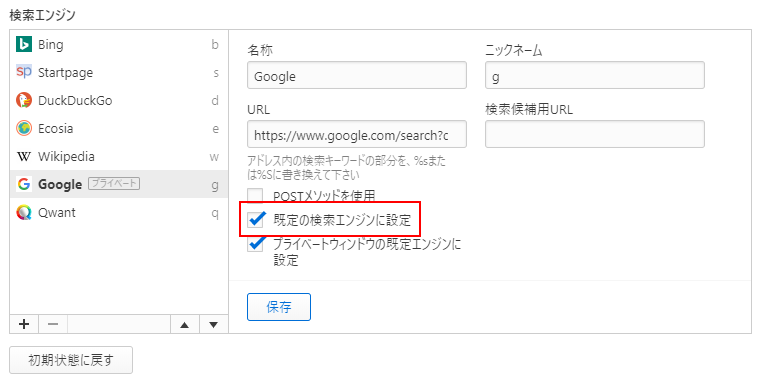
パネル機能について
Vivaldiは、サイドバー(以下、パネルと呼びます)で様々なメニューにすばやくアクセスする機能があります。
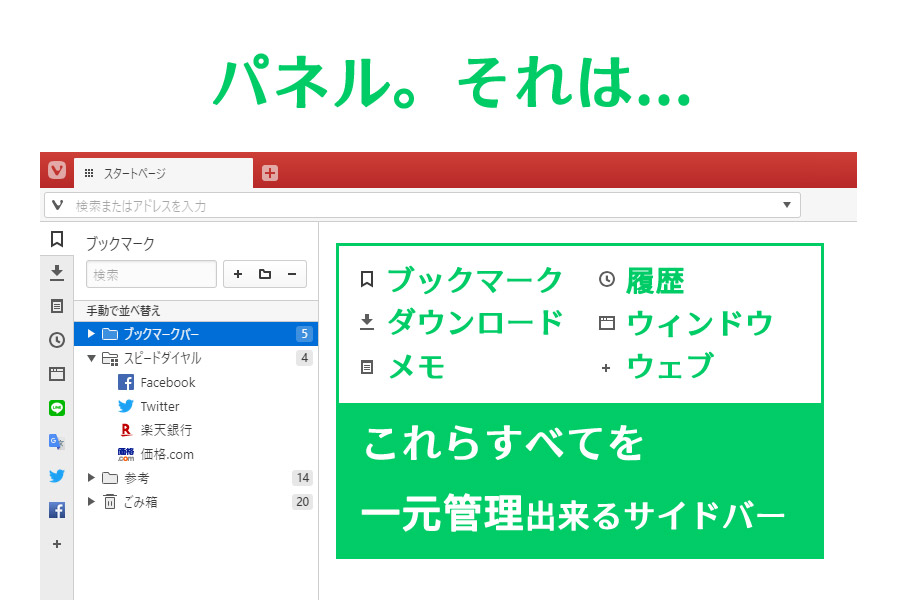
どの機能も魅力的ですが、とりわけウェブパネル(好きなサイトをサイドバーで表示する機能。+ボタンで増やしていけます)は人気機能です。
※パネルはキーボードで[F4]を押すと開閉できます
※良ければ、Vivaldiのウェブパネルで管理人がよく使用するページ(別窓)もご参照ください。
タブ機能について
タブ機能も、他にはないこだわりがあります。
[su_accordion]
[su_spoiler title="タブスタッキング" open="no" style="default" style="fancy" icon="plus-circle" anchor="" class=""]
タブ同士をつまんで重ねるようにドラッグinドロップすると、グループ化されます
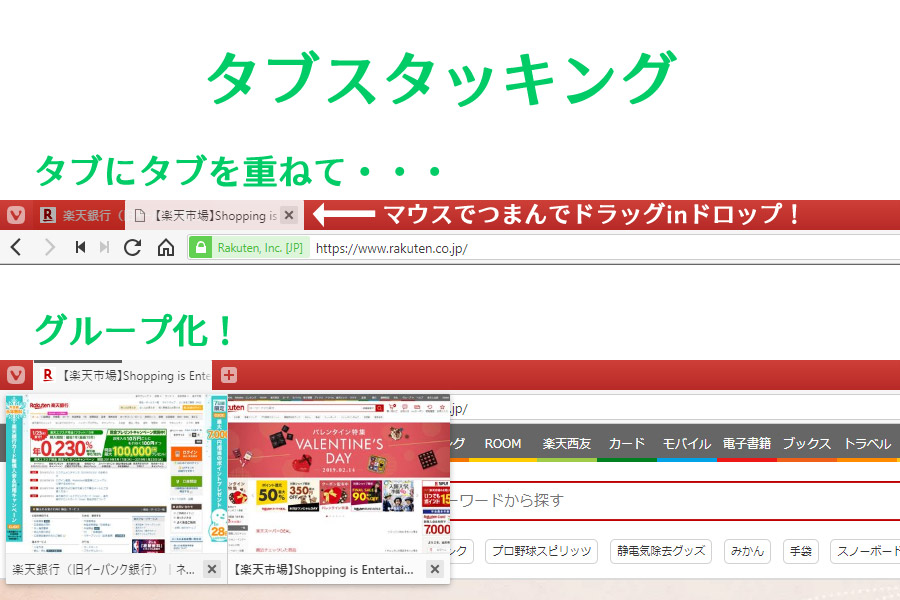
[/su_spoiler]
[su_spoiler title="タイリング" open="no" style="default" style="fancy" icon="plus-circle" anchor="" class=""]
スタッキングしたタブや、選択したタブを画面分割して並べる機能
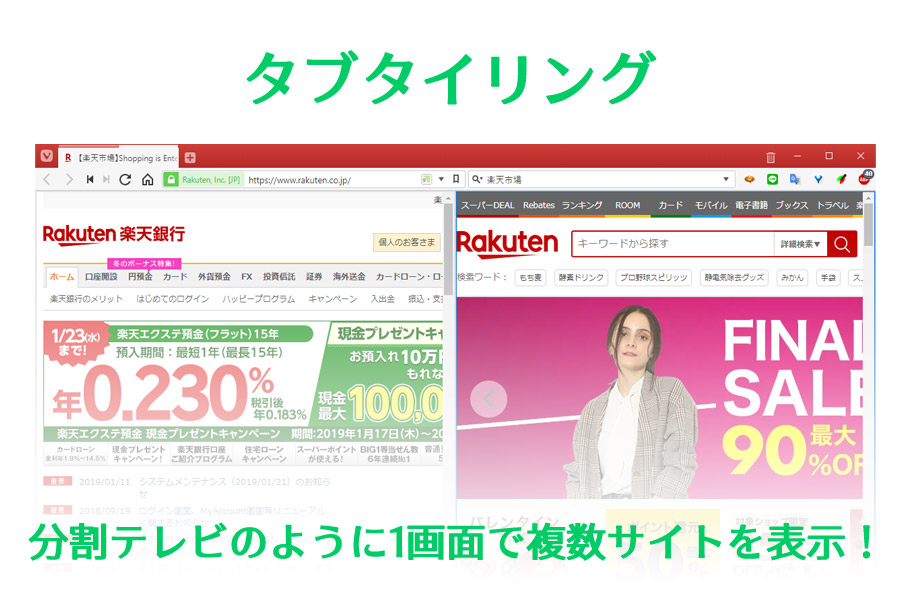
[/su_spoiler]
[su_spoiler title="タブを休止" open="no" style="default" style="fancy" icon="plus-circle" anchor="" class=""]
今開いている以外のタブを「読み込み前の状態」にする機能。メモリがそのぶん負担軽減されます。
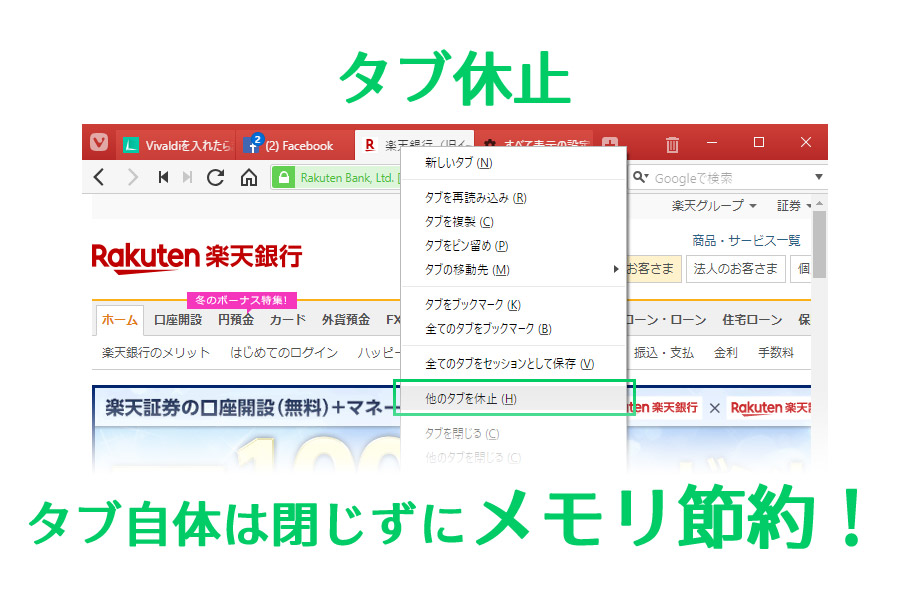
[/su_spoiler]
[su_spoiler title="タブのゴミ箱" open="no" style="default" style="fancy" icon="plus-circle" anchor="" class=""]
タブバー右上にゴミ箱のアイコンがあります。閉じちゃったタブもこれを押したら、すぐに復活できます!
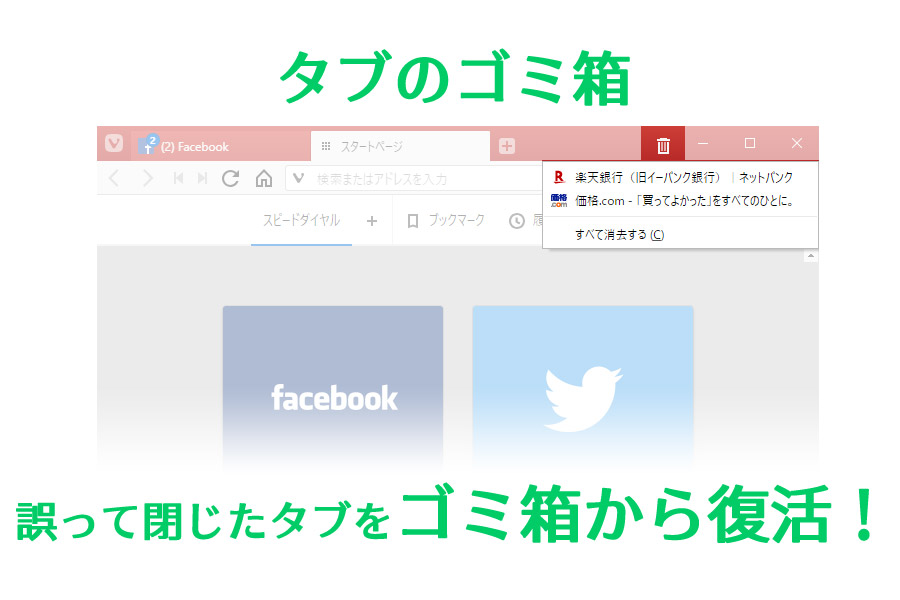
[/su_spoiler]
[su_spoiler title="タブの選択機能" open="no" style="default" style="fancy" icon="plus-circle" anchor="" class=""]
Shiftキー(またはCtrlキー)を押しながら複数のタブをクリックすると、複数選択されます。
その状態のタブを「タイリング」したりまとめて「閉じる(Ctrl+W)」ことができます。
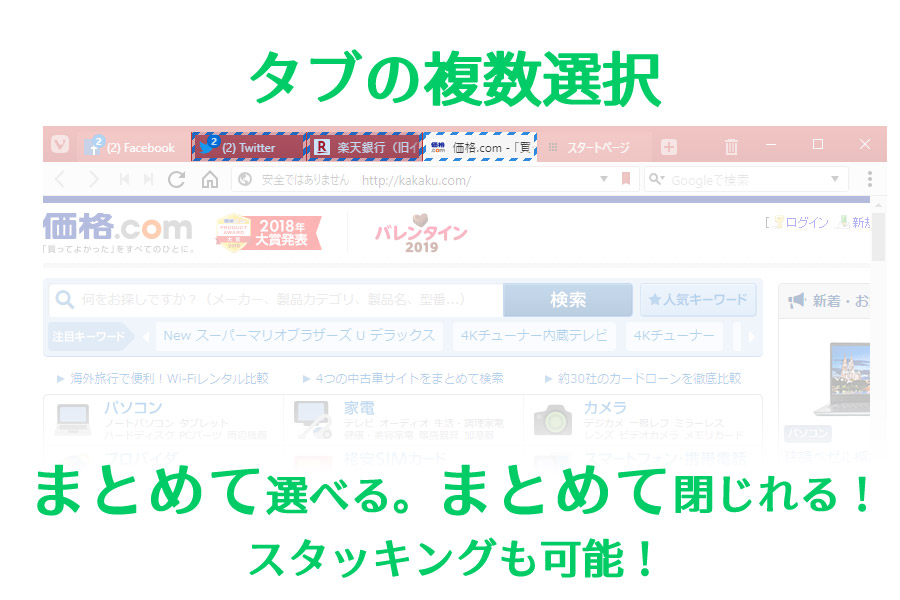
[/su_spoiler]
[su_spoiler title="タブのサムネイル機能" open="no" style="default" style="fancy" icon="plus-circle" anchor="" class=""]
タブにマウスカーソルを乗せると、サムネイルが出てきます。そしてタブバーの下あたりを引っ張ると、視覚的に切り替えもできます。
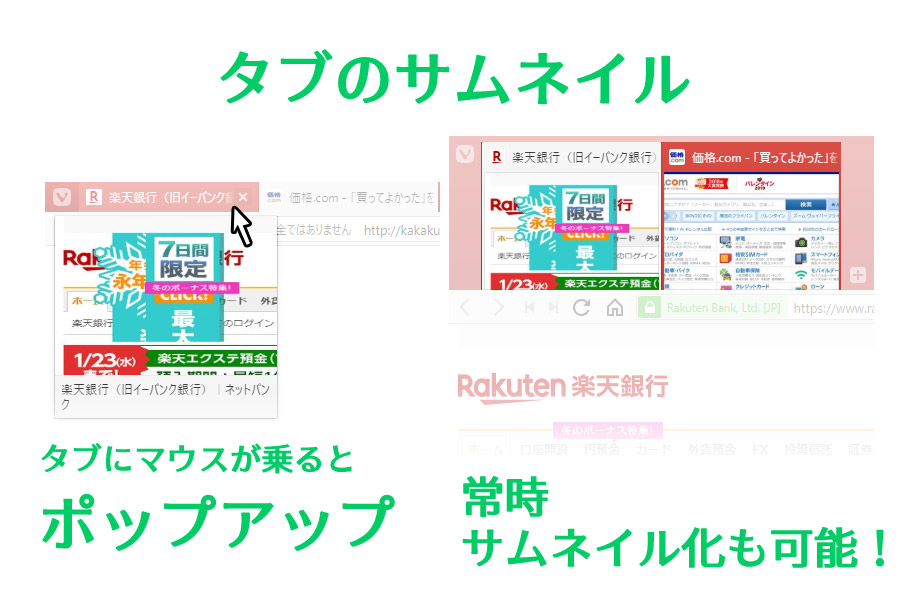
[/su_spoiler]
[/su_accordion]
マウスジェスチャーについて
Vivaldiは、簡単なマウス操作でページをめくるようにして画面を戻る/進むといった操作ができるマウスジェスチャー機能が備わっています。
手順は
- 右クリックを押す
- その状態でマウスを移動させる
- 右クリックボタンから指を離す
です。マウスを動かす方向は下の図をご参照ください。
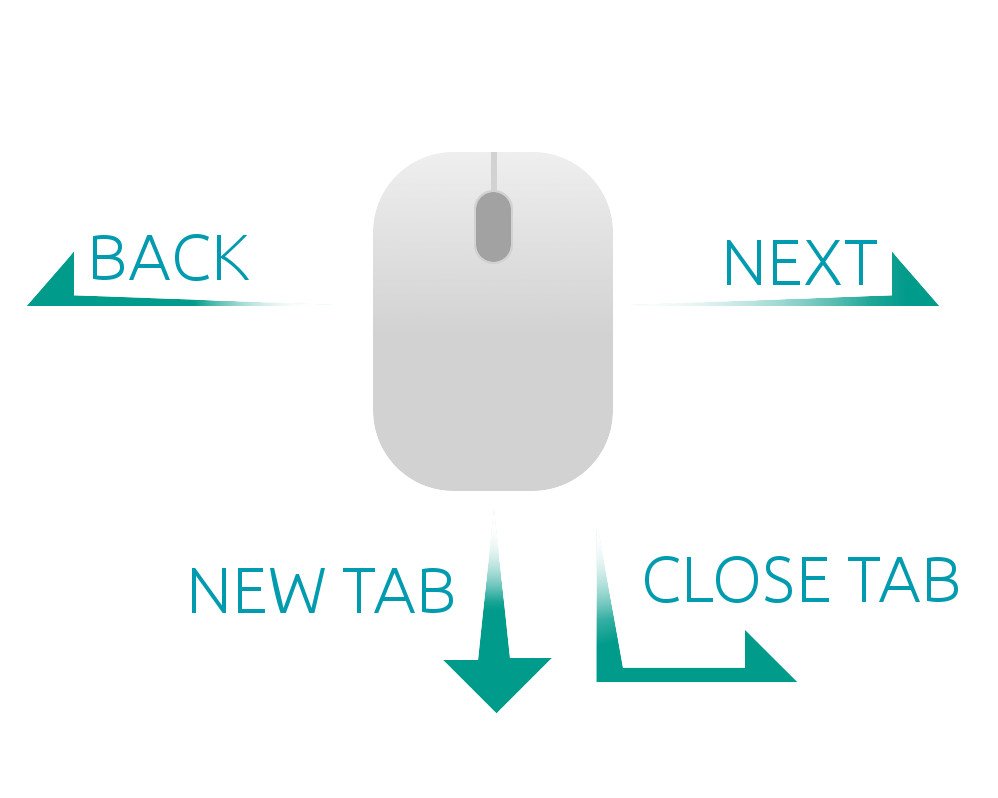
尚、[設定]-[マウス]から好きなジェスチャーを登録することもできます。
キーボードショートカットについて
[su_row][su_column size="1/2" center="no" class=""]
Vivaldiでよく使うショートカットキー
- Alt+P:設定画面へ
- Ctrl+E:検索欄へフォーカス
- F4:パネル開閉
- Ctrl+Shift+B:ブックマークバー開閉
- Ctrl+Shift+S:ステータスバー開閉
[/su_column] [su_column size="1/2" center="no" class=""]
他のブラウザでも使えるショートカットキー
- Ctrl+T:新しいタブを開く
- Ctrl+Shift+T:タブを復元
- Ctrl+PgUp:左のタブに移動
- Ctrl+PgDn:右のタブに移動
- Ctrl+W:タブを閉じる
- Ctrl+L:アドレスバーへフォーカス
[/su_column][/su_row]
尚、[設定]-[キーボード]から好きなショートカットキーを登録することもできます。
他の細々した設定(オススメ設定です)
- [設定] - [タブ] - [タブ設定]で・・・
「ウィンドウ最大化時にタブ隙間を詰める」のチェックを入れる - [設定] - [外観] - [ウィンドウの外観]で・・・
「タブで設定を開く」にチェックを入れる
「タブでポップアップを開く」にチェックを入れる
「アニメーションを使う」のチェックボックスを外す(動作がサクサクになります)
Vivaldiを導入したらまずやることとしてはこのあたりでしょうか。
もっと効率的にネットサーフィンがしたいという人にとっては本当にオススメのブラウザです。管理人いち個人としては、何よりも機能の一つひとつを試して面白いと思ってほしいです。
ひとまず今日はこのあたりで。
最後に。Vivaldiの特徴をもっと知りたいという方は公式ページもご覧ください。