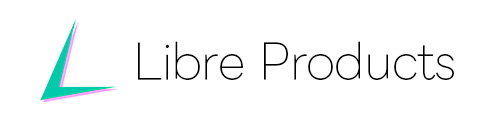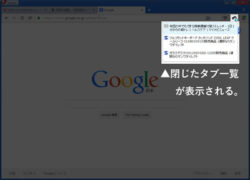WordPress導入から運用まで
導入について
- 公式サイトからZipファイルをダウンロードする
- ダウンロード・解答したファイルを、任意のフォルダに入れる
- アカウント編集にあたって、wp-config.phpを編集する(最初はwp-config_sample.phpという名前なので左記の名前に変更する)
- phpとSQLが使えるサーバーへ、Wordpressファイル一式をアップロードする
- WEBサイトのURLにアクセスする。すると、初期設定画面(インストーラ)が現れる
- WEBサイト名、アカウント名、パスワード、メールアドレスを入れると、導入完了
管理人の場合、無料PHPサーバーの未来サーバーでWordpressを導入しました。
まずは記事を投稿する
WordPressはもともとブログサイト運営用に作られたプログラムです。
導入が完了したら、さっそく記事を投稿してみましょう。
サイドバーにある押しピンのアイコン「投稿」があると思いますので、それをクリックします。
すると、現在存在している記事一覧が現れます。初めての方はHello world!という記事に、Wordpressからサンプルのコメントが入っている状態が見えると思います。この記事を編集してもいいですし、削除して「新規追加」で新たな記事を掲載してみるのもよいでしょう。
本文を記入し、画面右の青い「投稿」ボタンを押すとあなたの記事が投稿されます。
固定ページを作る
固定ページとは、ブログ記事ではない独立したひとつのページを指します。WEBサイトとして運営する場合は、この固定ページが要となります。サイドバーの「固定ページ」を押すと、現在存在している固定ページ一覧が現れます。初めての方は「サンプルページ」というものが見えます。これの名前を変えて編集するのもいいですし新しく「新規追加」するのもよいでしょう。
基本的な構造は記事投稿ページと何ら変わりません。
画像や文書を入れて、画面右の青い「公開」ボタンを押すと、WEB上に公開されます。
ひととおり、必要そうなメニューをラフな段階で構いませんので、作っておくのがオススメです。
メニューを編集する
外観→メニューでメニューの編集画面に入ります。
先ほど作った記事や固定ページは、メニューバーで移動します。という事で、どのページをメニューバーに入れるのかをこの画面で決めます。
テーマを選択する
外観→テーマでサイトの外観を変更します。
まずは「テーマの管理画面」に入ります。ここでは、現在お使いのWordpressに入っているテーマ一覧と設定変更画面が見えます。
画面右上に「テーマのインストール」というタブがあるので、検索するか、またはおすすめテーマを選んでインストールします。
インストールすれば、「テーマの管理画面」に先ほどインストールしたテーマが追加されていますので有効化します。
すると、サイトの外観が変わります。
これだと思うテーマを選びましょう!