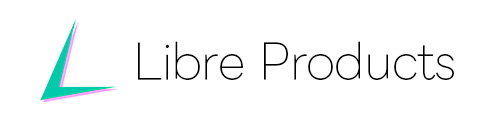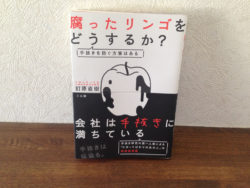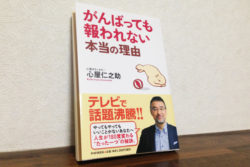Windows10になったらまずやること
数年前、Windows10の無料アップグレードが話題になりましたね。
気に入った人が居れば、使いにくいと感じる人も多いようです。
管理人もアップグレードしてみました。その当時は東芝のKIRA V832をアップグレードしたので、Windows8.1→10へのアップグレードでした。
良かったこと
- デザインがモダンな感じになった
- 従来のOSと比べるとやや動作が軽い
- ディスク領域があいた
- CPUファンが静かになった
悪かったこと
- アップグレードするまでのポップアップが喧しく、不快だった。
- 強制アップグレードでPC操作が出来なかった
- アップグレード後、ブルースクリーンやモニターに何も映らないなどの不具合が発生するパソコンが何台かあった。こういったトラブルはアップデートで今後対応していくみたいですね。
- 画像のクリップボードへのコピーや貼り付けも不自由がある。Photoshopを使ってると、それが顕著に現れる。
- IMEパッドの切り替えやメニューの開き方が分かりにくい。
アップデートをやるべきかどうか
これ、実によく聞かれるんです。互換性やセキュリティの事を考えると、サポート期間が長いWindows10を入れたほうが良いのでしょうが、これまで使ってたアプリや周辺機器が使えなくなる可能性もあります。とはいえ、古い技術で動いているアプリや、周辺機器をいつまでも使い続けるのには限界があります。
不具合が一切起きないなら喜んでアップグレードは勧められるのですが、残念なことに起きる事もあります。
結局のところ、アップグレードはパソコンを使う人自身の自己責任です。
まず、やること
既定アプリの変更
Windows10になると、既定アプリが変わります。ブラウザならMicrosoft Edge、画像ビューアなら、Photoという感じです。
URLをクリックした時に普段と違うブラウザが立ちあがったり、画像を見たい時に使い慣れないソフトが出てきたりすると違和感があって使い辛いと感じる人も多いでしょう。
ひとまず見る設定
1. スタートメニューの設定を開きます。
2. システム(ディスプレイ、通知、アプリ、電源)を選びます。
3. サイドバーに既定アプリの変更を選びます。
この画面で大体の設定は変更出来ますが、更に細かな設定をしたい人は詳細設定を選びます。

補足
- WEBブラウザー:普段お使いのブラウザを。
- フォトビューアー:戻せるならWindowsフォトビューアーに戻しておくと良いでしょう。(最初からWindows10がプリインストールされたPCだと、レジストリを触らないと設定できないようです。わからない人は無理に触らないほうが無難です)
- 音楽プレイヤーやビデオプレイヤー:Windows Media Playerに慣れ親しんだ人はそちらがオススメです。管理人はVLCメディアプレイヤーにしています。
- マップ:マップ専用アプリは使った事ないです。このままにしてます。
- その他:Windows10では、例えばPDFファイルを開く時にMicrosoftEdgeが立ち上がってしまうことがあります。仕事でPDFファイルをよく開く人はAdobe製のAdobe Acrobat Reader DCやFoxitReaderなどに設定しておきましょう。
日本語入力ソフトについて
皆さんは、日本語入力ソフトを変更出来るのはご存知ですか。有名なもので言うと、有料のAtokやGoogle日本語入力などがあります。もちろん標準のMicrosoftの日本語入力でも構いませんが、自動変換機能に優れた入力ソフトにすると、普段よりも快適に文字が打てるようになります。
例えばカタカナを英語にしたり、きょう、いま、などの文字を今日の日付や時間帯などにして表示してくれるのはかなり便利です。
Windows10では。。。
Windows10では、日本語入力ソフトはMicrosoftIMEになっています。これを変更するためには、タスクバー通知領域のJマークを押します。
変更した場合、既定の入力ソフトにするか尋ねてきますので、お気に入りの入力ソフトを選んで既定にしてしまいましょう。
言語バーを表示する
Windows10は、外観をスッキリさせたいのか標準では言語バーはありません。ですが、手書き入力で漢字を探したり、辞書ツールにあらかじめ定型文を入れておきたい人は多いでしょう。
表示するためにはコントロールパネルからの操作が必要です。
- スタートボタンを右クリックしてコントロールパネルを選択します。
- 時計、言語、および地域の入力方法の変更を選びます。
- サイドバーの詳細設定をクリックします。
- 使用可能な場合に言語バーを使用するにチェックを入れ、保存を押します。
- 言語バーが出てきました。
コントロールパネルをよく使う人は多いと思いますので、スタートメニューの右クリックから呼び出せることを覚えておくと良いでしょう。
タスクバーを整理する
Windows10からは、タスクバーに検索欄やcoltana、タスク切り替えボタン、ストアへのリンクなどがあります。
これらのサービスを頻繁に使う人なら残しておいて良いですが、使わない人は非表示にしてしまいましょう。気になる人はいつでも戻せますのでご安心ください。
タスクバーによく使うアプリを登録する
タスクバーはアプリの起動と切り替えが一度に出来て便利ですので、よく使うアプリを登録していきましょう。
登録方法は下記のとおりです。他にもあるかもしれません
- アプリが起動している状態で、そのアイコン上で右クリックし、タスクバーにピン留め
- アプリのデスクトップショートカットをタスクバー空欄へドラッグinドロップ
- スタートメニューから目的のアプリを探し、右クリックしてタスクバーにピン留め
タスクバーにはデフォルトでMicrosoft Edgeやストアアイコンなどがピン留めされています。これらのアプリを使わない場合は、外してしまっても構いません。ピン留めを外す場合は、不要なアプリのアイコン上で右クリックを押し、タスクバーのピン留めを外すを選択します。
スタートメニューを自分好みにする
Windows10にはスタートメニューが戻りました。
しかし、従来のような使用感ではなく、ここでも使い辛さを感じる人がいるようです。
スタートメニューに表示する項目を選ぶ
- スタートメニューの設定を選びます。
- パーソナル設定を選びます。
- 次に、スタートを選びます。ここがスタートメニューの設定項目です。

- スタートメニューに表示するフォルダーを選ぶを選択します。するとこのような画面が現れます。
この画面でドキュメントやピクチャ、個人フォルダに素早くアクセス出来るようにしますので、必要なボタンのオン/オフを切り替えてください。
不要なスタートメニュー項目のピン留めを外す
ストアアプリやニュースなどがプリセットで入っていますが、使わない人は切ってしまいましょう。右クリックからピン留めを外すだけなので簡単です。
タスクバーだけで間に合う人は、全てピン留めを外してしまっても問題ありません。
よく使うショートカットを登録
スタートメニューにはよく使うアプリやフォルダへのショートカットを登録しておくと良いでしょう。下の画像ではブラウザのFirefoxと、コントロールパネルを登録しています。スタートメニューからコントロールパネルにジャンプしていた人にはオススメの設定です。
Onedriveの自動起動を切る
Windows10では標準でファイル共有ソフトのOneDriveが入っています。OneDriveを使わない、または他のサービス(Dropboxなど)を使っているという人は切ってしまっても構いません。タスクバー通知領域に雲のようなアイコンがあるので、その上で右クリックして設定を開くと下記のような画面が現れます。
不要なスタートアップ項目をオフに
タスクバーの何もないところで、タスクマネージャーを開き、スタートアップのタブを選択するとスタートアップ項目を選べます。ただ、PCのメーカーが提供しているスタートアップメニューがある場合は残しておいたほうが無難です。オフにしても良い項目とそうでない項目の見分けがつかない場合は、そのプログラム名を検索して何をしているのかを調べるか、それでも分からない場合は残しておいたほうが良いです。
まとめ
今回は、さらっとオススメの設定をご紹介しましたが、Windows10にはまだまだ不要なサービスが沢山ついてくるようです。そこで、ビルトインされたアプリや、ユーザー情報の収集機能をワンクリックで無効化するDisableWinTrackingというフリーソフトを見つけたので、これを最後に紹介して今回の記事はひとまず締めくくらせて頂きます。