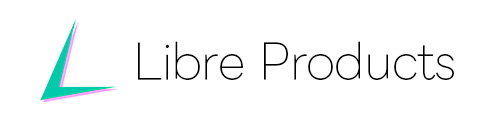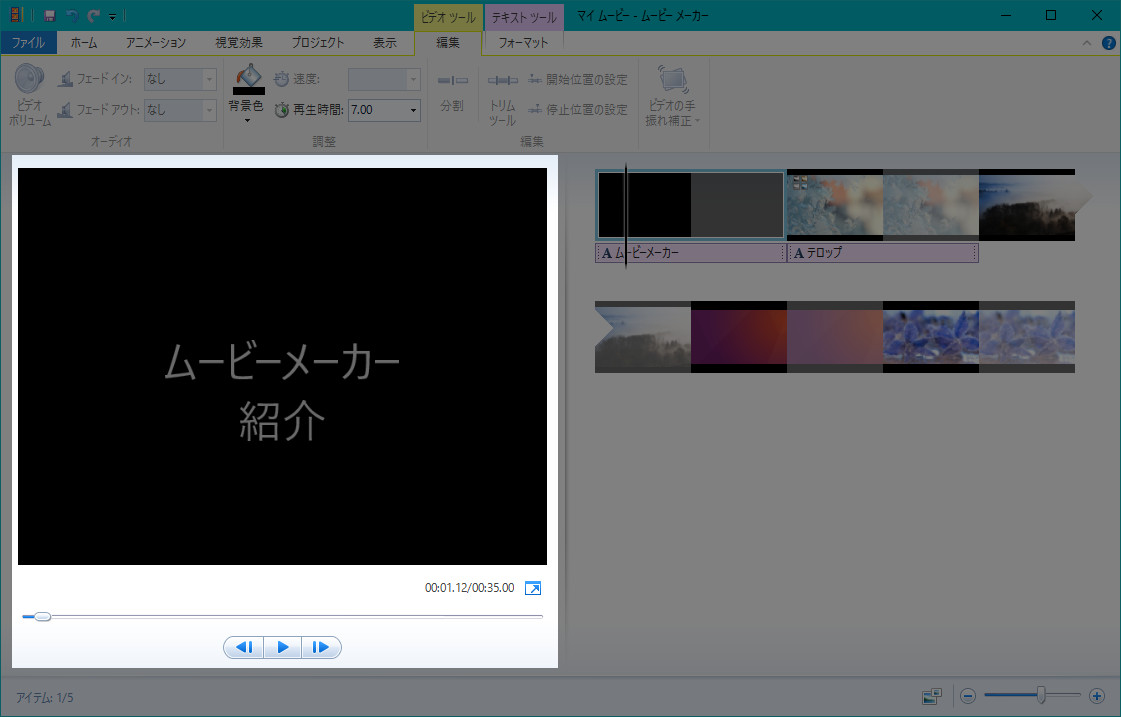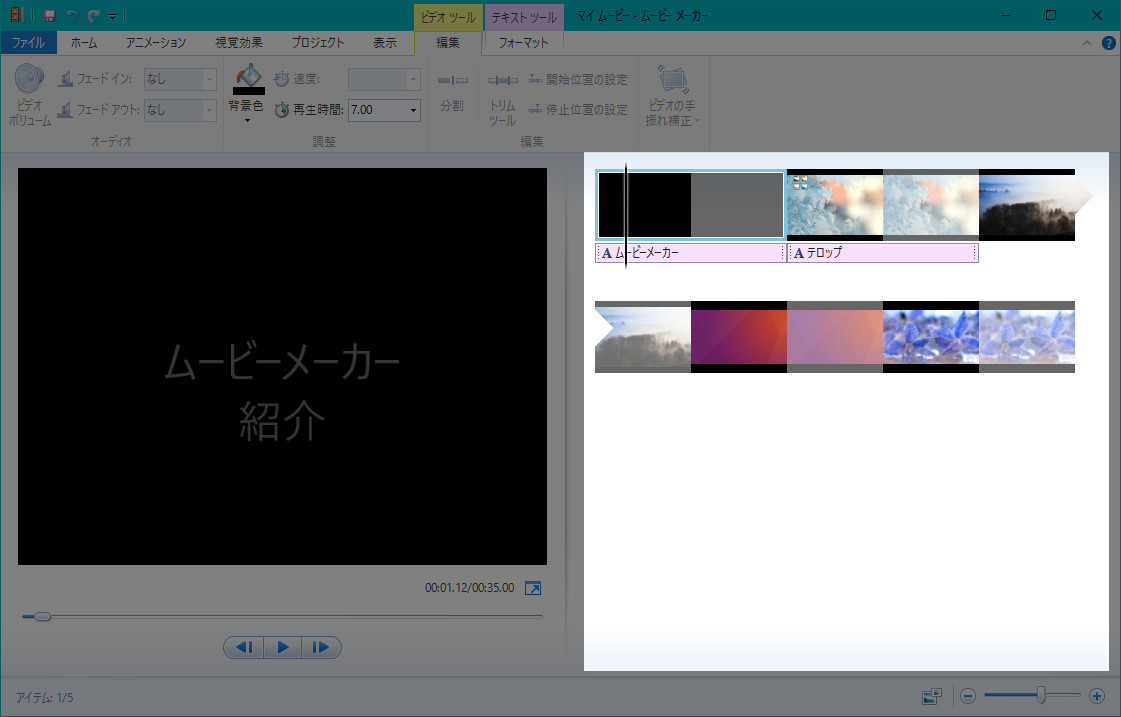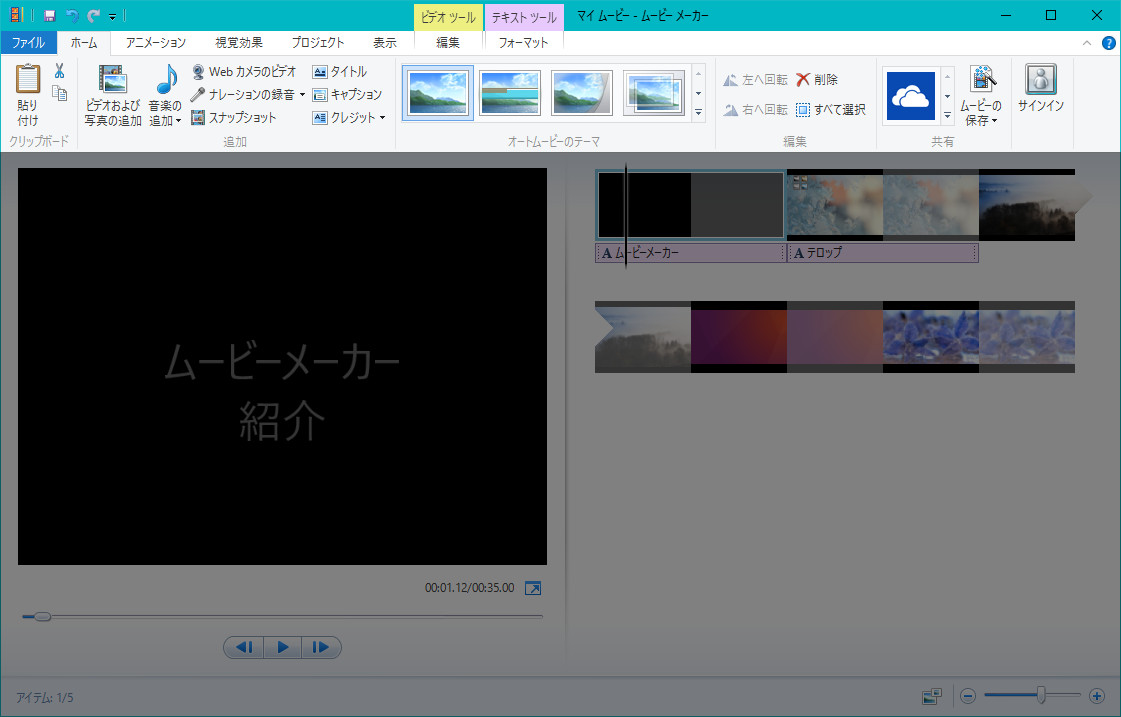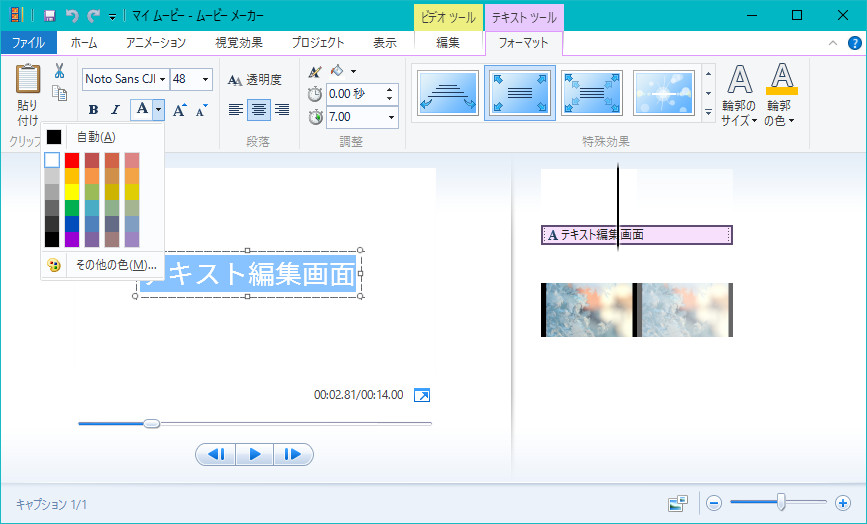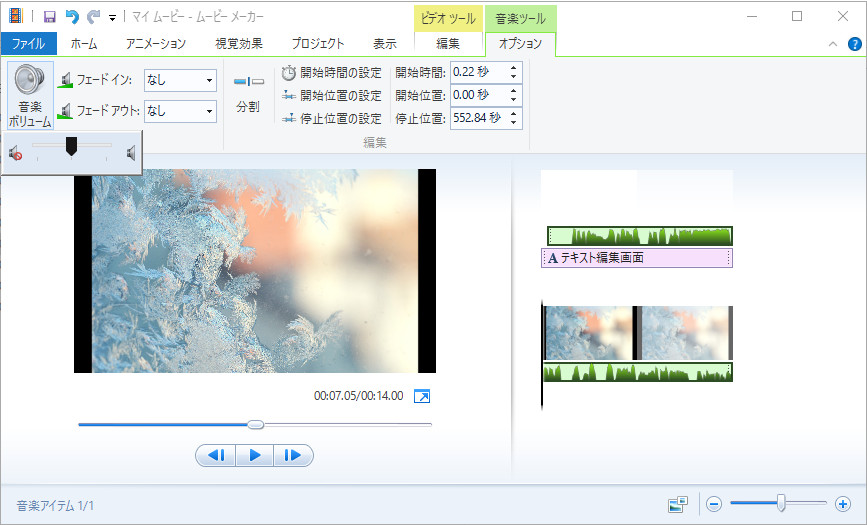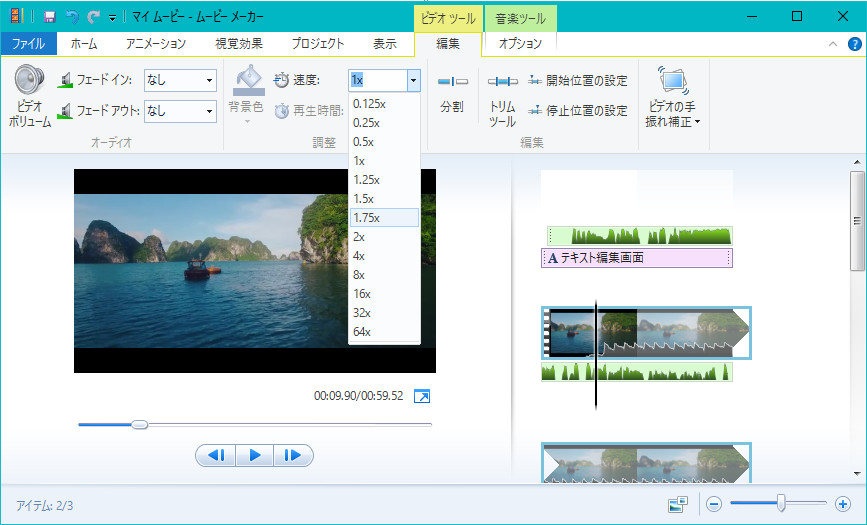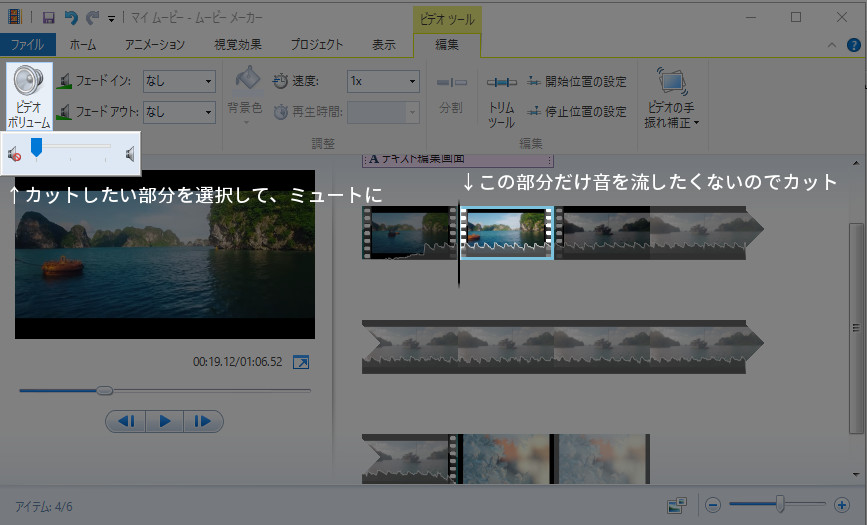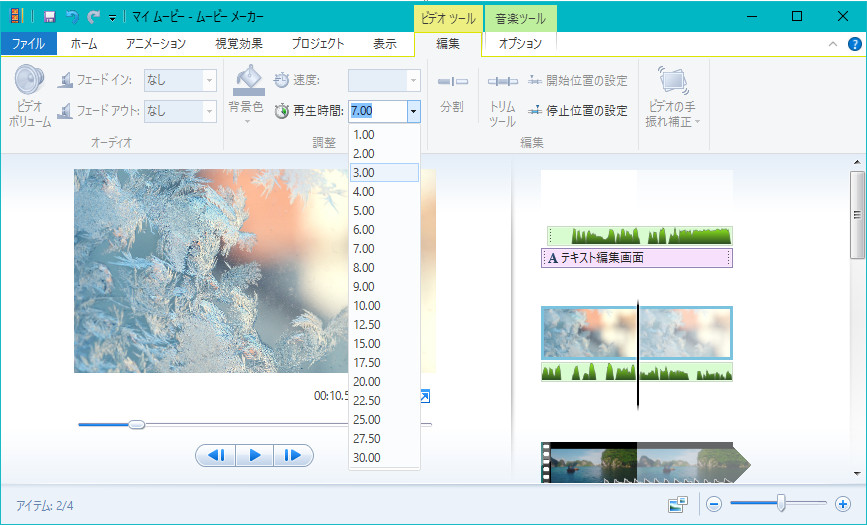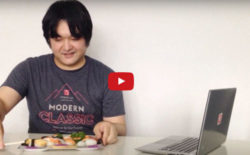Windows ムービーメーカーの使い方
 皆さん、こんにちは。
皆さん、こんにちは。
管理人はWindowsムービーメーカーをよく使います。無料で、複雑な操作や特別な知識を必要とせず気軽に動画制作ができるからです。
もちろんプロ向けの動画編集ツールと比較すると痒いところに手が届かない部分もありますが、簡単にスライドショーを作ったり動画をカット編集したり、音楽を流したりできます。
またいくつかのアニメーションやエフェクト機能があり、スライドショーを流す時に簡単な動きをつける事も出来ます。
作った動画をYouTubeにアップロードすることも出来ます。YouTuberにとってはありがたい存在なのかもしれません。
ダウンロード先
https://support.microsoft.com/ja-jp/help/14220/windows-movie-maker-download
動画制作の流れ
- 動画編集用フォルダを作り、そこに動画に使用する素材を入れておきます。
- Windowsムービーメーカーを立ち上げて、ファイル→プロジェクトの保存(s)を押し、名前をつけてプロジェクトファイル(編集用ファイル)を保存します。ファイル形式は.wlmpです。作業中、小まめに上書き保存していくと良いでしょう。
- プロジェクトのタブでアスペクト(縦横)比率が4:3か16:9かを設定します。
- タイムラインへ素材(動画/画像/音楽/テキスト)を追加し、再生したい順番に並べます。
- プレビューしながら、追加した素材の再生時間やエフェクトを調節していきます。
- 編集が終わったら、再度上書き保存します。
- 動画ファイルとして、ムービーを保存します。ファイル→ムービーの保存を選択します。
画面の説明
プレビュー
動画が再生されますタイムラインに沿った内容が流れます。フルスクリーンにすれば大きな画面で見ることもできます。
字幕などを編集する場合はこの画面で行います。
※素材の読み込み中は画質が多少荒れることもあります。
タイムライン
ここに動画の素材となる画像ファイルや音楽ファイル、動画ファイルなどを追加していきます。
また字幕(テロップ)やクレジット(スタッフロールのような流れる文字)を入れることもできます。
タイムラインへ追加した素材をクリックすると、その素材に沿ったメニューがメニューバーに表示されます。
詳しくは下記の「メニューバー」の各種ツールをご参照ください。
メニューバー
Windowsムービーメーカーの全般的な操作ができます。タイムライン上の素材をクリックすると、素材に沿ったメニューも表示されます。
ファイルを保存したり動画を書き出したり、テキストの追加や、画像の追加などもここで行います。
素材にアニメーションをつけたりするのもメニューバーから行いますので、一通り目を通しておくと良いでしょう。
ホーム
- 動画の素材(画像、動画、音楽、テキスト)の追加
- ファイルの保存(プロジェクトの保存、ムービーの保存)
などが出来ます。頻繁に使うメニューが多いです。
プロジェクトの保存について
Windowsムービーメーカーでは、プロジェクトファイル(.wlmp形式)としてファイルを保存します。
プロジェクトファイルには、タイムラインに追加された素材の参照先や、編集を加えた状態が記録されています。
つまり「編集用」として保存されたのがプロジェクトファイルです。本当に必要がなくなるまで、プロジェクトファイルと素材は残しておきましょう。
ムービーの保存について
他の機器や動画プレイヤーで再生できるようにするためには「ムービーの保存」で.mp4などにして書き出す必要があります。
アニメーション
画像が切り替わる時の動きや、画像の移動方法などを指定できます。見えている以外にも「詳細」ボタン(下矢印のアイコン)を押せば色々とありますので見比べてみて一番しっくり来るものを選ぶと良いでしょう。
視覚効果
画像に様々な視覚効果を付けることが出来ます。ぼかしたりセピア調にしたり、モザイク処理などもできます。明るさ調節もこのメニューで出来ます。
プロジェクト
動画編集プロジェクトに関する設定が出来ます。
アスペクト(縦横)比率や音源の調節もこのメニューから設定できます。動画を流すプロジェクターやモニターにとってどちらが最適の比率なのか先に確認してから制作を開始すると良いでしょう。
表示
プロジェクトのタイムラインの表示を切り替えます。
素材が多くなってきたり、細かな調節がしたい時などに使います。
各種ツール
メニューバーを使っていると目的のメニューが見つからないこともあります。そんな時はタイムラインにある素材をクリックして切り替えるという操作を覚えておきましょう。
テキストツール
テキストをクリックすると、大きさや書体を選ぶことができる「テキストツール」が表示されます。書体はデフォルトだとテンプレ臭くなってしまうので、出来れば変えたほうが良いでしょう。また背景によっては文字が見えづらいこともあります。そんな時は文字に外枠をつける「輪郭」メニューを使ってみてください。
テキスト素材はダブルクリックするとプレビュー部分で編集できます。
音楽ツール
音楽(mp3など)なら、音量調節やフェードイン/アウト、開始/停止位置などを調節する「音楽ツール」が表示されます。音楽ツールでは音の調節の他、「分割」もできます。サビの部分だけを切り取って使いたい時などにオススメです。
ビデオツール
動画(mp4やmovなど)は「ビデオツール」で編集します。音楽ツールにもある分割やボリューム調節が使えるほか、動画をスローモーションにしたり早送りにする機能もあります。ビデオツールは画像の再生時間の調節をする際にも使用します。
分割機能を使った無音挿入
ビデオツールと音楽ツールの分割機能は、メディアファイルをカットして自由に順番を入れ替えたり編集したり出来ます。
そこで、音を流したくない部分「だけ」をカットし、ボリュームをミュートにすれば無音になります。周囲の声やノイズなど、聞こえてほしくない音がある時に便利です。
素材の再生時間について
素材ごとに再生時間を変更することもできます。テキストなら
基本的に画像だと7秒間表示されますが、7秒もかかると尺が長過ぎるかもしれません。
逆にテキストを表示している時は、7秒だと時間が足りず読み切れないかもしれません。
プレビューを見ながら一つ一つ調整していくと良いでしょう。
注意事項
- 動画編集ソフトは動きが不安定になり、突然ソフトが終了してしまい編集内容が失われる事があります。その為、ファイルをこまめに上書き保存して行くことをお勧めします。
- 動画ファイルや、素材を移動するとリンク切れを起こしてしまうことがあります。先に編集用フォルダを作ってから作業に入ると良いでしょう。
- 動画ファイルとプロジェクトファイルは別物です。後から再編集したいときに編集用ファイルがない。なんてことが起きないようにしましょう。
- DVDプレーヤーで再生するためにDVDを焼く場合は、必ず事前に現場で使用するDVDプレーヤーできちんと動画が再生されることを確認してください。
物足りない場合は
例えばWindowsムービーメーカーは画像を並べて表示したり、複数の字幕を挿入したり、画面を分割して2つの動画を流すなどの操作はできません。
エフェクトもテンプレート通りのものしか用意されていません。もっと複雑な操作が出来る環境や、作品にオリジナリティーを求めるのなら、Adobe After EffectsやPremiereなどのツールを使うと良いでしょう。
ワンポイントアドバイス
- 音楽にはリズムやパートがあります。サビの部分に最も盛り上がる画像を表示したり、テキストや画像の切り替わるタイミングを リズムに合わせて切り替わるように再生時間を調整すると、気持ちの良い動画になります。
- 一口に動画といってもその種類は様々です。Windowsムービーメーカーは「商品の紹介」や「企業PR」「結婚式ムービー」「卒業式ムービー」などにオススメです。
- 動画の長さや、ご使用のパソコンのスペックによっては書き出すのに時間がかかる場合もあります。
- 動画ファイルをメールに添付するには少々重過ぎるかもしれません。そんな時はギガファイル便などを使うと良いでしょう。
管理人がよく参照する素材サイト
写真
イラスト・3D素材など
音楽素材
※素材使用時は、必ず利用規約を見るようにしましょう。