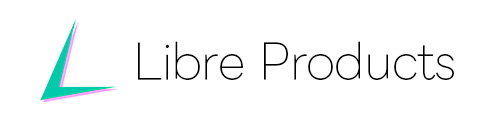中古でThinkPad X220を購入しました!
先日、中古でThinkPadX220を購入しました!本体代だけだと、約17000円。これでSSDがついていたのだから、かなり儲けものだと思います。

X220ってどんな機種?
ThinkPadにはXシリーズやLシリーズ、Tシリーズなど様々なシリーズがあるのですがXシリーズは、軽量で持ち運びやすく、スペックも高めな機種となります。そのため中古市場ではなかなかに熱い人気です。
そのなかでX220は、最後の7列キーボード搭載機種だと言われており、これ以降はキーボードはレイアウトが変わって六列になり、キーの形もフルサイズからアイソレーション(飛び石)へと変わってしまいました。

その為、名機だと言う人も多い機種です。
もしよろしければ、こちらの記事もご参照ください。同じXシリーズの紹介記事ですが、様々な変更が加えられているのがわかると思います。
スペック
- CPU:Intel(R) Core(TM) i5-2540 CPU@2.60Ghz
- メモリ:4GB
- 容量:128GB(SSD)
- キーボード:日本語キーボード
- OS:Windows7(32bit)
Windows7(32bit)を、Linuxへ
さて。到着した時点ではWindows7が搭載されていました。これをそのままWindows10にアップグレードしても良かったのですが。Windowsはすでにメイン機で使用していたので今回はLinuxを入れることにしました。
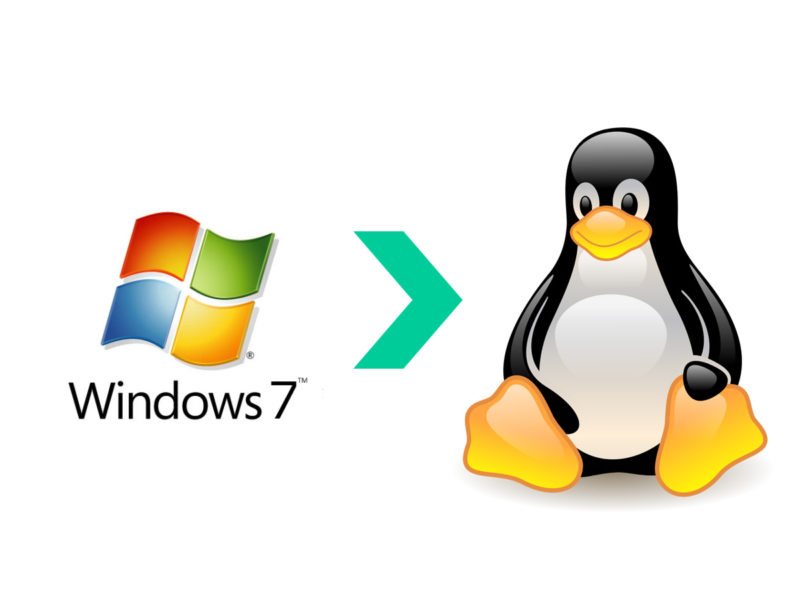
キーボードをUSキーに変更
管理人は、USキーボードに手が慣れてしまっているので、日本語配列のキーボードは使っていて違和感を感じてしまいます。そこで、通販で新たに英語キーボードを購入してきて換装しました。

ドライバーはプラスドライバーの1番(ビスのサイズ1.4mm~2.6mm)を使用しました。





メモリを4GB→16GBへ
X220は8GBまでしか認識しないと言われていたのですが、いろんな方のブログを読んでいると「16GBでも認識した!」という情報があったので、既存の4GBメモリを16GBにしました。8GB×2枚差しです。





Linuxをインストール
今回は、FerenOSというLinuxをインストールしました。
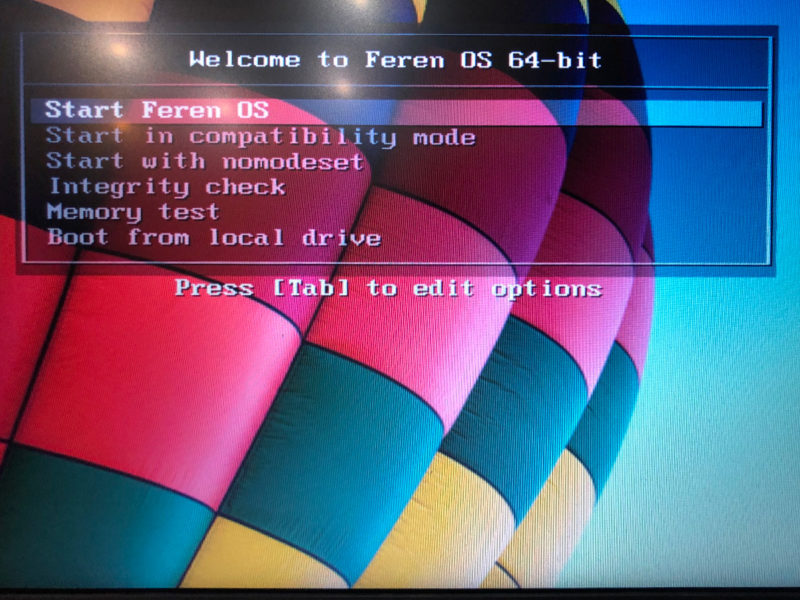
OSも64bitなので、搭載してるメモリの力をフル活用できます。
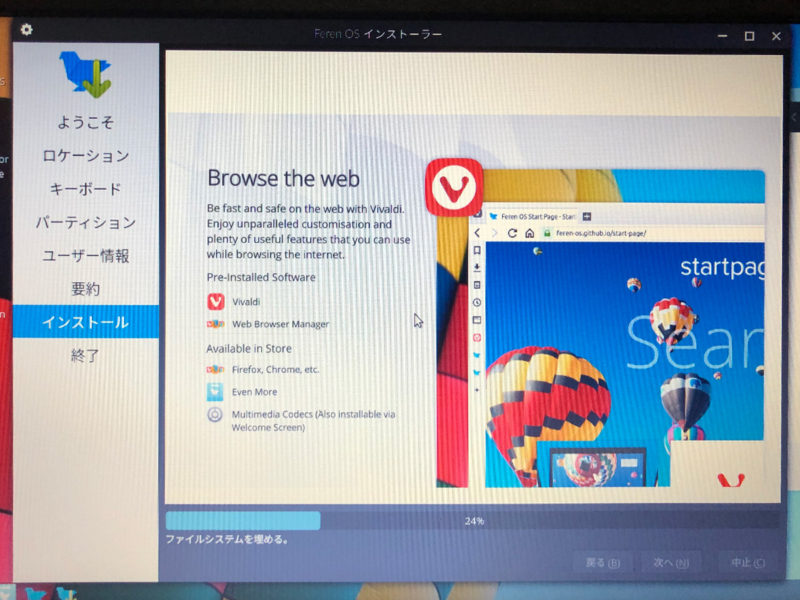
最後に、FerenOSを入れたX220を起動してからシャットダウンするまでの動画をアップロードして、この記事の締めくくりとさせていただきます。
ここまで読んでくださってありがとうございます!