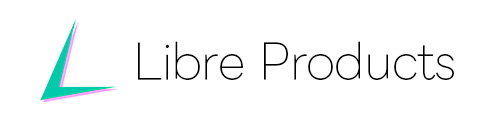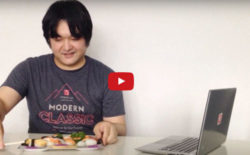Openshot紹介
OpenshotはWindows、MAC、Linuxで使えるクロスプラットフォームな動画エディターです。
特徴
初心者にもわかりやすいインタフェースで、カット編集やスライドショー、動画に字幕を入れるなどの簡単な編集作業が行えます。
ベクター画像編集ソフトのInkscapeや3D制作ソフトのBlenderとの連携でテンプレート素材を作ることも出来ます。
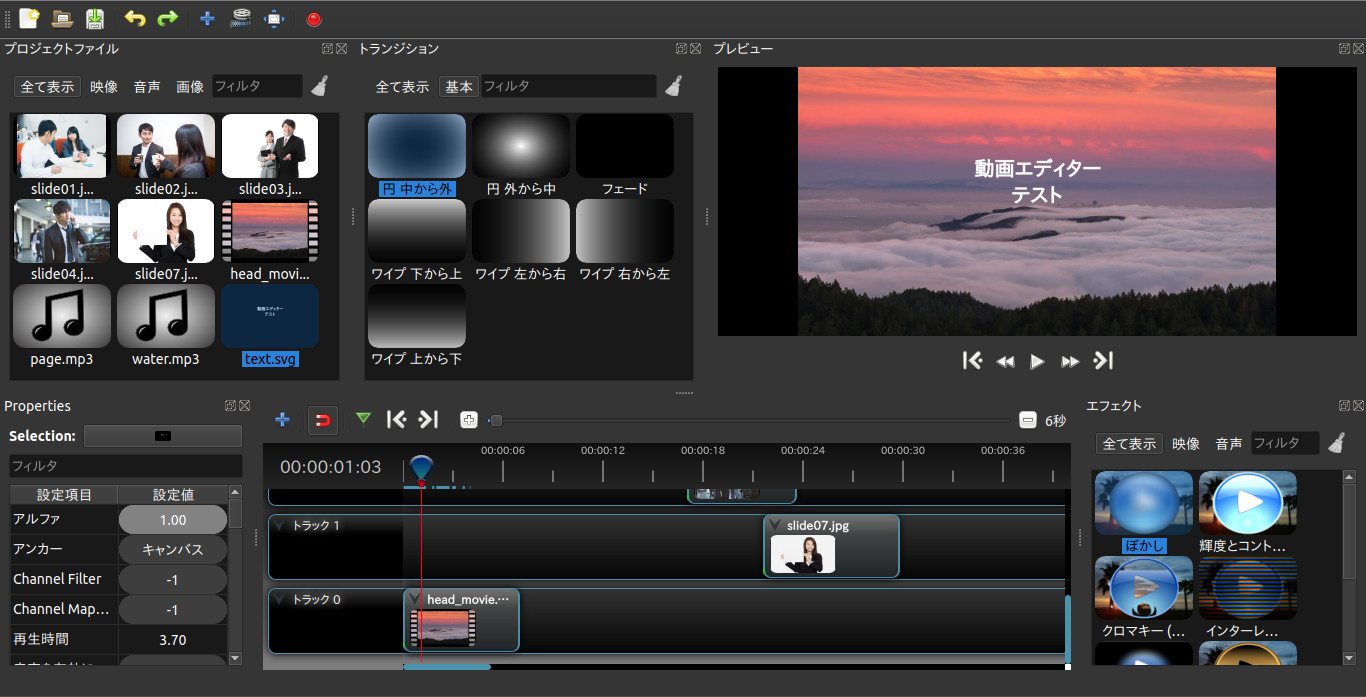
こんな人にオススメ
- 簡単な編集でいいから、動画をサクっと作りたい人。
- InkscapeやBlenderを普段から使う人や使ってみたいと思う人。
- 複数台のPCで共通の動画エディターをふとを使いたい人。
Openshotを使おうと思ったきっかけ
管理人はWindows Movie Makerをよく使用していました。しかし現在Movie Makerはサポート終了し、ダウンロードもできない状態になっています。サブ機でLinuxを使うのでOpenshotはインストールしていたのですが、メイン機でMovie Makerがあったので、あまり深く使い込む事はありませんでした。
ところがMovie Makerがダウンロード出来なくなったと知った今回、どうせ使うならGimpのようにOSが違っても使えるようなソフトに乗り換えたいと思って
Openshotを選びました。
導入編
Windows版
導入方法はいたってオーソドックスです公式ウェブサイトのダウンロードボタンからOpenshotの本体ファイルをダウンロードし、exeファイルを実行してインストールをします。
基本的に案内に従って画面を進めるだけでインストールは完了します。
[easingslider id="2416"]
Linux版
端末からインストールする場合
こちらのコマンドを一行ずつ入れます。
sudo add-apt-repository ppa:openshot.developers/ppa
sudo apt update
sudo apt install openshot-qt
ストアアプリからインストールする場合
ストアアプリからOpenshotと検索して、インストールします。
※どちらの場合もパスワードが必要です。
画面の説明
Openshotは、画像や音声ファイル、動画ファイルなどをはじめとした素材(プロジェクトファイル)を使ってタイムライン別に並べていくことで動画作品を作るためのソフトです。アイコンや文字も大きいので、分かりやすい画面構成です。AdobeのAfter Effectsを使ったことのある人にとっては馴染みやすい外観ではないでしょうか。
プロジェクトファイル
ここに画像や音楽ファイル動画ファイルなどの素材を追加していきます。ドラッグinドロップや、Ctrl+Fで追加していきます。
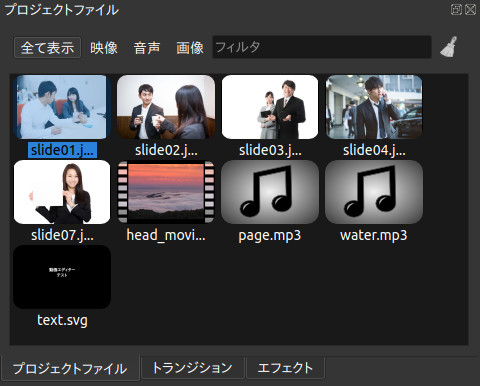
トラック
プロジェクトファイルに読み込んだ番はこのトラックに登録します。ドラッグインドロップか、右クリックメニューから登録できます。時間は基本的に左から右に流れていくので、そのタイムラインに沿って素材を並べます。画像編集ソフトをよく使う人は、時間軸のついたレイヤーのようなものと考えると良いでしょう。
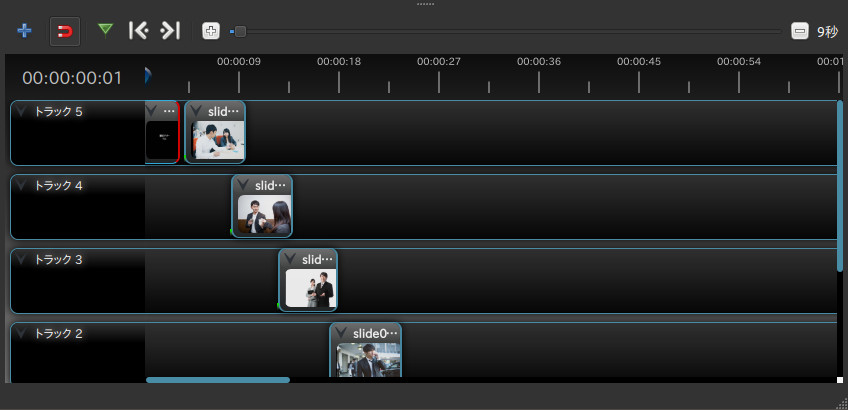
トランジション
画像や動画などの素材が切り替わるときに、どんな切り替わり方をするのか選ぶところです。トラックに登録した素材の上にドラッグインドロップすると、青いフィルムのようなものが素材の上に乗るような形で表示されます。ここが、トランジションの効果範囲です。これをつまんで、長さ調節をします。基本的には切り替え時、つまり素材の前後に置きます。
プロパティ
トラックに登録したプロジェクトファイルやトランジションはプロパティの画面から、詳細を設定することが出来ます。
ここでは素材の開始位置や表示時間の長さ、拡大や縮小、回転、変形といった詳細設定が出来ます。
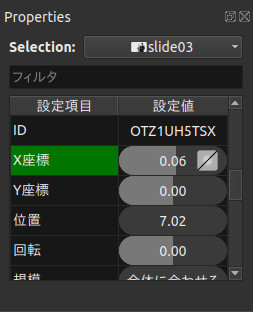
※素材が動画など動きのあるものだった場合は、切り替わるタイミングに何秒か余裕を持たせるようにしましょう。
例えば人が話している動画だった場合、切り替えが終わっていないのに声が入ってしまい、違和感が出来てしまいます。
プロジェクトファイルの保存
動画エディターは、編集を中断して後からまた編集再開出来るように、状態をプロジェクトファイルとして保存することが出来ます。
ファイルからプロジェクトを保存して、.ospファイルとして名前をつけて保存します。
※名前をつけるとき、ファイル名を日本語にすると上手く開けないことがあります。英数字で保存することをお勧めします。
動画の書き出し
プロジェクトで編集した動画を.mp4などで書き出します。ファイルメニューから動画の書き出しを選ぶか、赤い録画ボタンをクリックすると保存メニューが現れます。
参照リンク
Openshot
http://www.openshot.org/
Blender
https://www.blender.org/
Inkscape
https://inkscape.org/en/