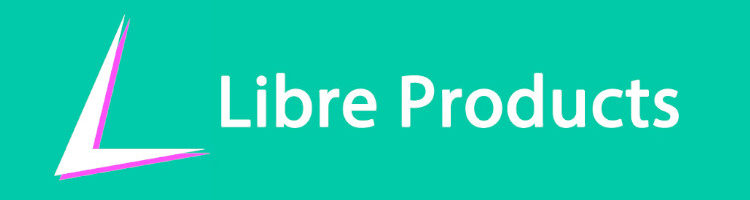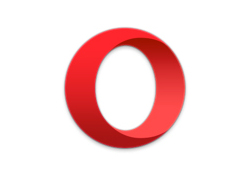こんばんは、久々にこちらのページを更新することにします。
こんばんは、久々にこちらのページを更新することにします。
昔バイト仲間と「Operaは導入手間が少ない」という話になったことがありまして「なるほど確かに」とその時妙に納得していました。
世の中にブラウザは色々とありますが、その多くは
「はじめは単機能。後から要望に応じて色々と機能を付け足していく」
という感じだと思います。
というか、そうしないとイキナリ多機能なものを見せられても何がなんだか把握できないと思います。
そのあたり、Operaは今でもバランスが取れているなとしみじみ思うのです。
さて、では初期設定の時に何をするのか?ということを少しまとめました。
[su_spoiler title=”スピードダイヤルの初期設定と説明” style=”fancy”]
WEBサイトのアイキャッチ画像を見せて並べてくれるスピードダイヤルは、お気に入りのサイトにアクセスするためにとても便利なものです。
初期段階ではAmazonや楽天などが入っていますが、これらを見ただけで説明がなければ、PC初心者は「何かごちゃごちゃしたものがある」くらいにしか思わないはずです。
そこで、まずはプリセットで入っているスピードダイヤルを消します。
一旦まっさらにした状態にして、仕事上どうしても閲覧する必要があるWEBサイトだけをスピードダイヤルに入れておきます。
サムネイルが表示されないときは実際にそのサイトに移動して「Ctrl+D」を押し、アイキャッチ画像をちゃんと登録します。
[/su_spoiler]
[su_spoiler title=”マウスジェスチャー” style=”fancy”]
ページをめくるようにブラウザ操作ができるマウスジェスチャーもまた、作業効率を大幅に上げてくれます。
[/su_spoiler]
[su_spoiler title=”便利なタブメニュー” style=”fancy”]
タブメニュー
例えば誤ってタブを閉じてしまった場合も、タブメニューを開けばすぐに復元できます。

このボタンがあればタブを復元できます。
タブプレビュー
設定画面からタブプレビュー機能をオンにすると、マウスカーソルがタブに乗った時にその内容をプレビューできます。タブバーの中身が事前にわかるとけっこう便利です。
[caption id="attachment_1223" align="alignnone" width="300"] タブプレビュー機能。デフォルトではOFFになっているので、設定画面(Alt+P)からブラウザを選択し、ONにしよう。
タブプレビュー機能。デフォルトではOFFになっているので、設定画面(Alt+P)からブラウザを選択し、ONにしよう。
[/caption][/su_spoiler]
[su_spoiler title=”物足りなかったら拡張機能を” style=”fancy”]
タブメニュー
例えば誤ってタブを閉じてしまった場合も、タブメニューを開けばすぐに復元できます。

このボタンがあればタブを復元できます。
タブプレビュー
上記2点だけでは、がっつりWEBを閲覧する人にとっては多すぎる情報を整理できなくなる事もあります。
例えばブックマーク。ブックマークバーだけでは表示できるものの数に限界があります。でも、わざわざ管理画面(ブックマークマネージャー)まで移動してブックマークにアクセスしていては、Google検索するほうが早いと思います。
ここは、やはりサイドバーでブックマークにアクセスしたい所です。サイドバー拡張機能はキーボードの「Ctrl+Shift+S」で開閉できますので、覚えておくと便利です。
V7 Bookmarks
Operaのサイドバー拡張機能「V7 Bookmarks」を使えば、サイドバーでブックマークにすぐアクセスできます。
[caption id="attachment_1227" align="alignnone" width="300"] V7 Bookmarksは、ブックマークを未整理、マイフォルダ、スピードダイヤル、ブックマークバーそれぞれにアイコンを切り替えながらアクセスできる便利なブックマークマネージャーです。
V7 Bookmarksは、ブックマークを未整理、マイフォルダ、スピードダイヤル、ブックマークバーそれぞれにアイコンを切り替えながらアクセスできる便利なブックマークマネージャーです。
スピードダイヤルが電話で言うところの短縮ダイヤルなら、ブックマークは電話帳のようなもの。使い方の度合いはその人それぞれですから、それに見合った設定にしていくと良いでしょう。
V7 Notes
もう一つ。同じ作者の拡張機能をご紹介します。メモを取りながらネットサーフィンするとき、メモ帳やエクセルなどを開きながら窓を切り替えてアクセスしていませんか?サイドバー拡張機能を使えば、1画面でスグにメモ書き出来ます。例えばV7 Notesを導入すれば、メモ帳機能がOperaに備わります。
スピードダイヤル用の拡張機能もあります
スピードダイヤルはお気に入りサイトにジャンプするためだけではなく、WEBサービスと連携して通知窓としても機能してくれます。例えばSpeeddial for Gmailは、Gmailの受信数をスピードダイヤルで表示してくれます。TwittterやOutlook.comと連携する拡張機能もありますので、頻繁に使う人は一見の価値ありです。
必要に応じてChromeの拡張機能も
Download Chrome Extensionを導入すれば、GoogleChrome用に開発された拡張機能も使えます。ChromeからOperaに乗り換えて、目的の拡張機能がOperaアドオンストアで見つからない時などにオススメです。
[/caption][/su_spoiler]
[su_spoiler title=”覚えておくと便利なショートカットキー” style=”fancy”]
タブメニュー
- Alt+←:戻る
- Alt+→:進む
- Alt+P:設定画面
- Ctrl+D:ブックマーク登録
- Ctrl+T:新しいタブ
- Ctrl+Shft+T:閉じたタブを元に戻す
- Ctrl+W:タブを閉じる
- Ctrl+TAB:タブを順番に切り替える。(Shiftを同時押しすると反対方向へ)
- Ctrl+1~9:タブを数字で切り替える。(左から数えて1~9番目までのタブを切り替えできます)
- Ctrl+J:ダウンロード
- Ctrl+H:履歴
- Ctrl+M:タブメニュー
- Ctrl+L:アドレスバーへフォーカス
- Ctrl+Shift+B:ブックマーク一覧
- Ctrl+Shift+E:拡張機能一覧
- Ctrl+Shift+S:サイドバーの開閉
[/caption][/su_spoiler]