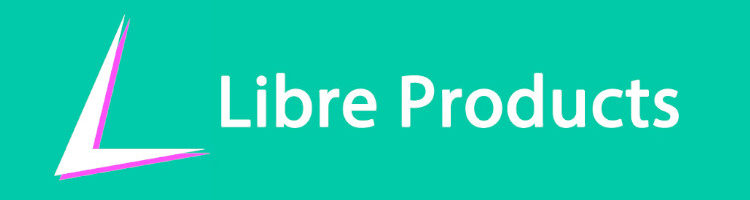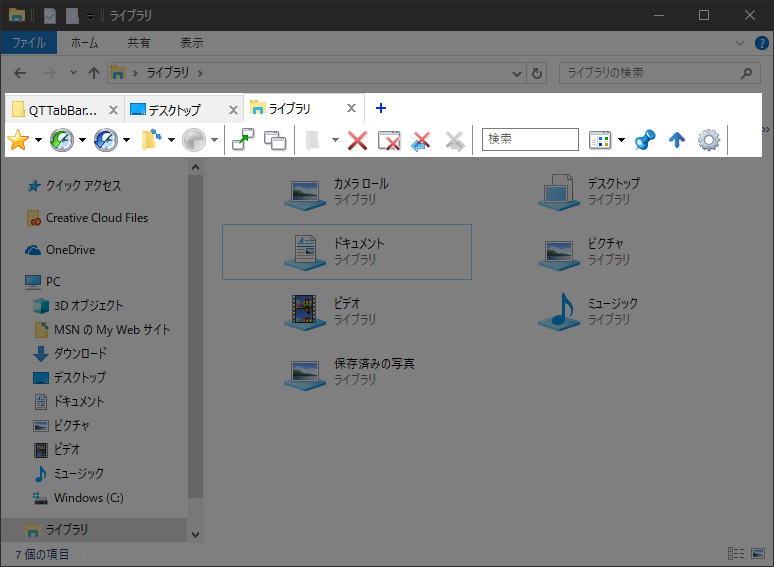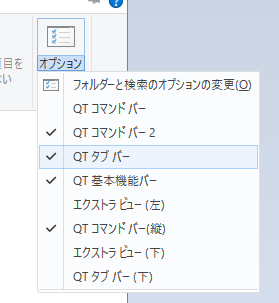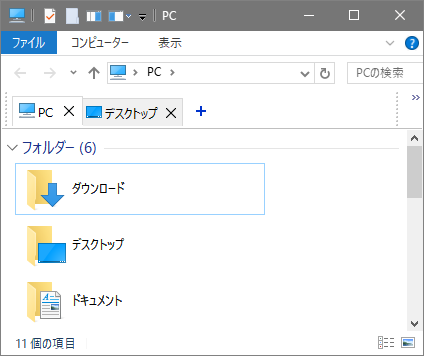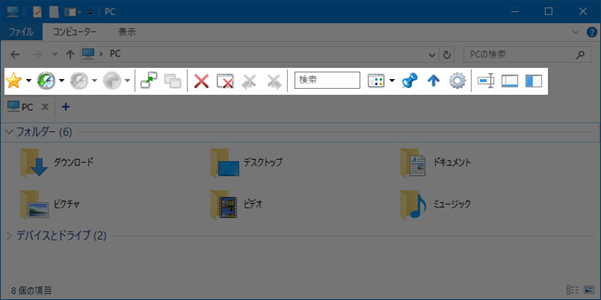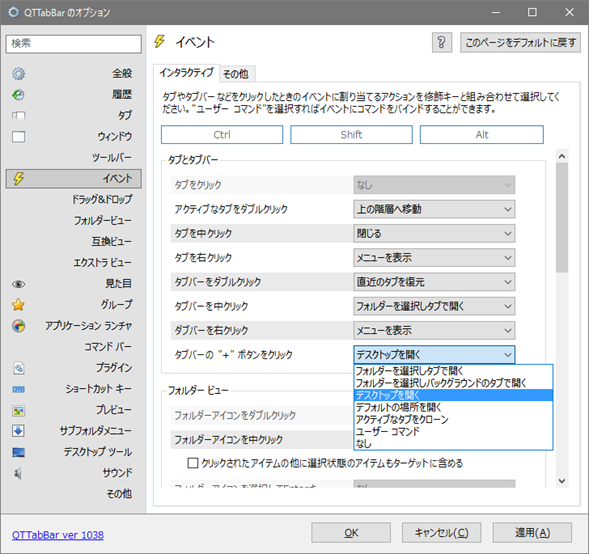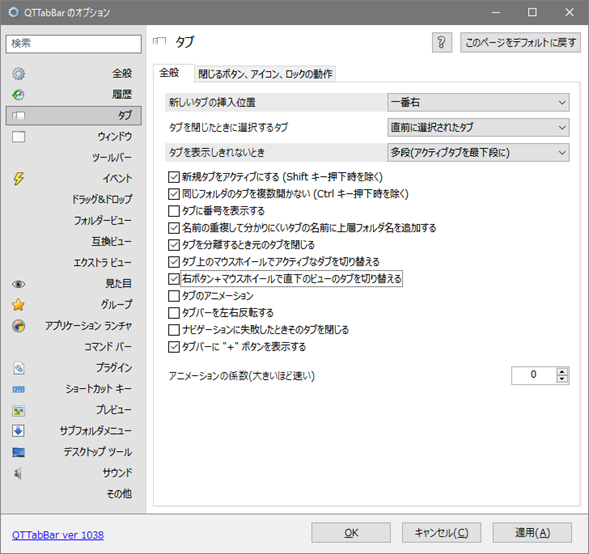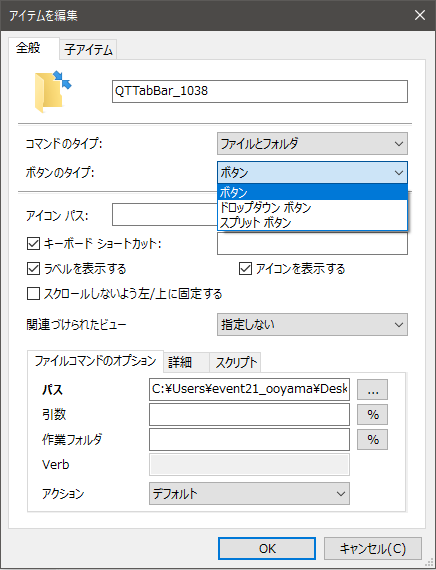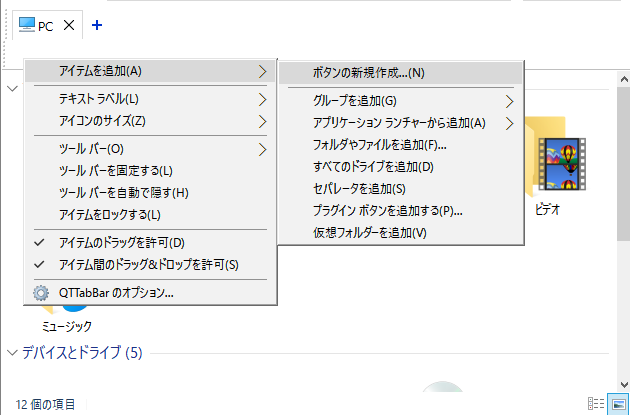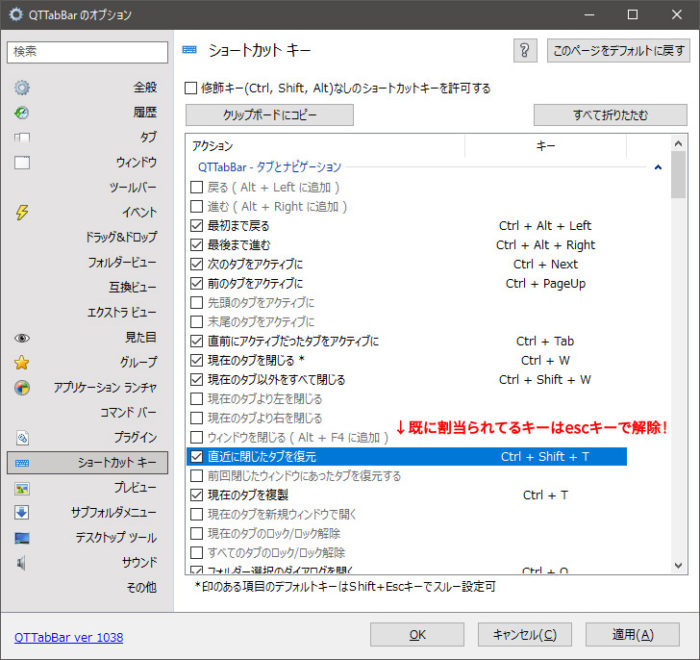このソフトで出来ること
- ファイル管理用のエクスプローラーにタブを付ける
- 自由にボタンを設置できるスペースが出来る(ブラウザのブックマークバーみたいなもの)
- キーボードショートカットを自由に付けることができる
→ 主にファイル管理の手間を省けるので、短い時間でたくさんの事が出来るようになります!
WEBブラウザに比べて、ファイル閲覧用のエクスプローラーってタブもないし不便だなと思ったことはありませんか?
そんな方はこの機に試してみましょう!
特徴
ファイル管理用のアプリは、多機能がウリでボタンも多いものが多いのですが、その一つ一つを咀嚼して理解していくのは、それなりに時間がかかります。
そして、エクスプローラーはOSの動作と連動しています。例えばデスクトップ上のフォルダをダブルクリックした時はエクスプローラーが立ち上がります。そのため、それ以外のアプリは意識して使わないと、せっかく導入したのにいつのまにか使わなくてなりがち。
Qttabbarは、エクスプローラーを拡張して使えるソフトなのでそのクセがありません。
一度初期設定さえしてしまえば、あとは快適なファイル管理が出来るようになります。
導入手順
- 公式サイトにアクセス (http://qttabbar-ja.wikidot.com/)
- まず[QTTabBar ver 1038]を押します。
- Zipファイルがダウンロードされるのでダウンロードしたファイル(QTTabBar_1038.zip)を開きます。
- Zipファイルを展開します(圧縮解凍ソフトのLaplusがあれば便利です)
- 展開後、[QTTabBar.exe]ファイルをダブルクリックして実行します。
- 案内に従って画面を最後まで進めてください。
- [QTTabBar ver 1039]も、アップデート差分ファイルなのでついでに入れておきましょう。
- 完了したら、エクスプローラーを起動(Windowsロゴキー+Eを押すと早いです)
これでインストールは完了。初期設定を初めていきましょう。
まずはタブバーを呼び出します
→ これだけで随分とファイル管理がラクになります。ファイル管理のためにウィンドウを行ったり来たりする必要がなくなりますから。
次にコマンドバーを呼び出します
→ たくさんボタンがありますが、管理人のお勧めとしては[検索]以外一旦削除をしてから好きなボタンを付けていくほうが良いです。
他にももっとたくさんの機能がありますが、全部紹介しきってしまうとかえってよくわからない事になりかねませんので、まずは[タブバー]と[コマンドバー]の2つの設定方法についてご紹介しますね!
タブバーの設定
- タブバーの何もないところをクリック
- QTtabbarのオプション
- [イベント] – [インタラクティブ] – [タブバーの”+”ボタンをクリック] -[デスクトップを開く]を選択してください。
→ デフォルトでは、どこを開くのか毎回ポップアップで訪ねてきますが、これはハッキリ言ってかなり面倒です・・・。
環境によっては+ボタンそのものが表示されてない事もたまにあるようです。
そんな時は、オプション画面から [タブ] – [タブバーに+ボタン] を表示する。を選択してください。
他、細々した設定
- 同じフォルダのタブを複数開かないのチェックも外したほうが良いと思います。
- これは好みですが、タブの幅を一定サイズにしておくと、複数のタブを閉じる時に便利です。
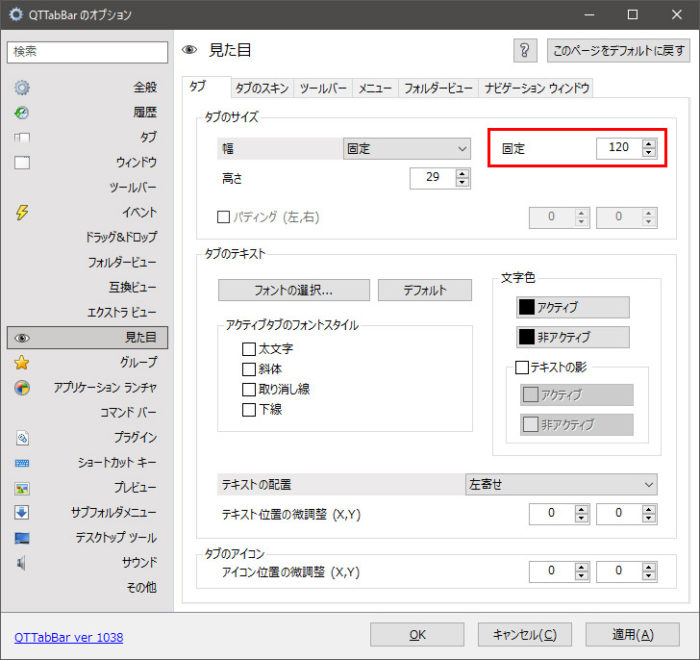
- タブのアイコン付近近くをクリックするとサブフォルダーがプルダウン表示されますが、なれない人には使いづらいと思うのでこちらのチェックも外しておきましょう。「いいや、便利だろ!」と思ったら、チェックを入れてみてください。
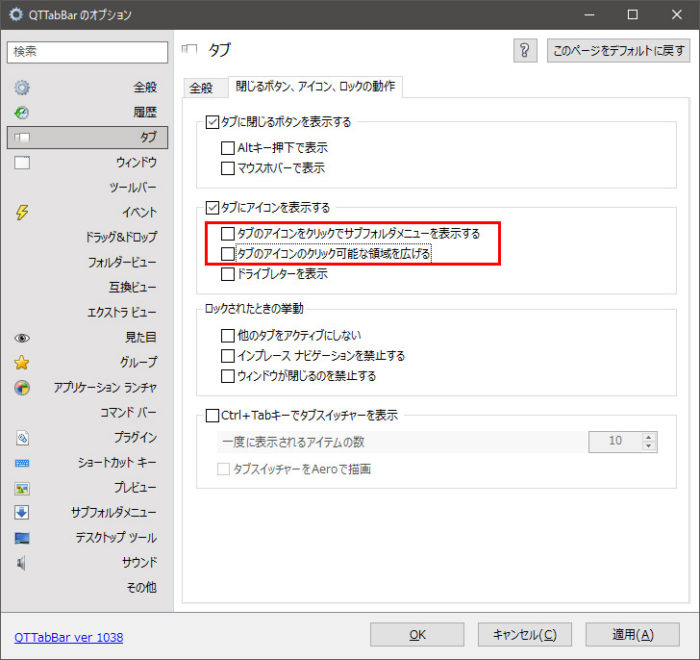
コマンドバーの設定
よく訪れるフォルダのボタンを追加する方法(下記のいずれかの方法になります。)
- デスクトップショートカットをコマンドバーにドラッグinドロップ
- 実際にそのフォルダに移動して、タブをコマンドバーにドラッグinドロップ
- コマンドバーの何もないところで右クリック
「アイテムを追加」>
「ボタンの新規作成」>
「コマンドのタイプ」で「ファイルとフォルダ」を選択>
「ファイルコマンドのオプション」で、実際にジャンプしたい場所のパスを記入(コピペでOK)最後にOKボタンを押す
1つめか2つめの手順で登録したボタンは
▼アイコンを押すことで場所を移動しなくても中身をドロップダウン表示できます。
(重たいフォルダは重たいので移動したほうが早いことも!)
この表示が面倒くさかったら、ボタンを右クリックして[ボタンを編集]を選んでください。
そしてボタンのタイプを「ボタン」に変更すると良いでしょう!
ラベル(ボタン名)が表示されてなかったらラベルを表示するにもチェックをいれてね!
コマンドボタンを登録
コマンドバーの何もないところで 右クリック > アイテムを追加 > ボタンの新規作成
→ 様々なボタンがあるので、ぜひ色々試して試行錯誤してみてください!
管理人は検索(クイックフィルター)がかなり便利だと思ってます。単純に名前で絞り込みをするだけなので、フォルダ内をさくっと検索するときに役立ちます。
お勧めキーボードショートカット
メニュー画面のショートカットキーから、好きなショートカットキーをつける事もできます。
アクションをクリックして選択し、割り当てたいキーボードショートカットを押せば割当てられます。
お勧めはこんなかんじです。
| Ctrl+PgUp | 前のタブをアクティブに |
|---|---|
| Ctrl+Pgdn | 次のタブをアクティブに |
| Ctrl+T | 現在のタブを複製 |
| Ctrl+Shift+T | 直近に閉じたタブを復元 |
| Ctrl+[ | 大アイコン |
| Ctrl+] | 詳細 |
まとめ
このソフト、理屈が分かってくるとかなり様々なことが出来ます。
「ちょっと使いづらいな」と思うようなものでも、メニュー画面から設定できたりします。
「こんな事できないかな」と思ったら、探してみてください。意外なほど色んなことが沢山できます。
でも何よりも「自分好みにゴリゴリ変更していく!」ことが効率化への近道になります!
ぜひ試してみたください!