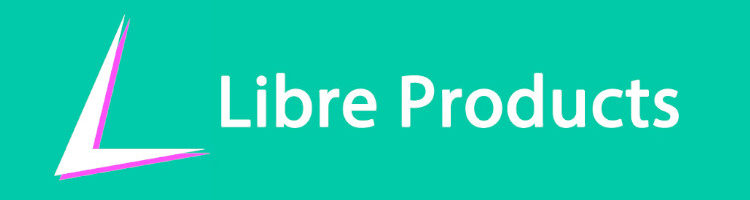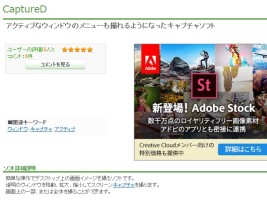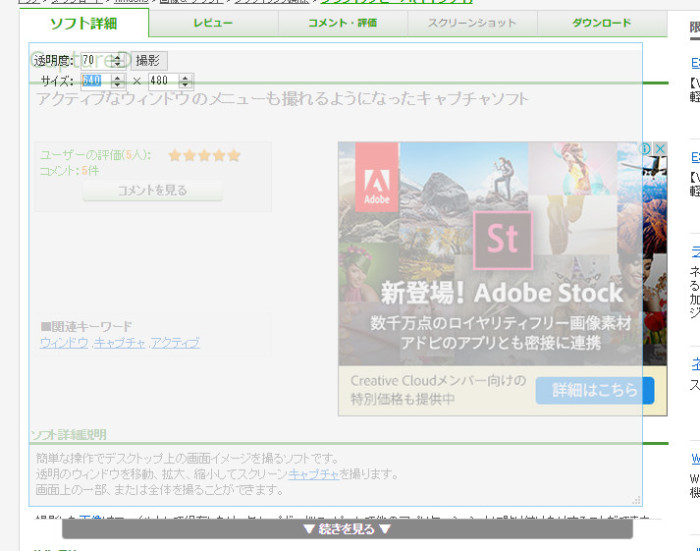皆さんはスクリーンショットを撮るのにどんな方法を使われていますか。私はWindowsのプログラム>アクセサリにあるSnippingToolでキャプチャーしたものをクリップボードにコピーして別のアプリに張り付ける方法を取っています。あるいは、PrintscreenかAlt+Printscreenを使って画像編集ソフトで加工後、保存します。ですが手っ取り早くJpeg画像を作りたいときはCaptureDを使用するのが一番でしょう。
皆さんはスクリーンショットを撮るのにどんな方法を使われていますか。私はWindowsのプログラム>アクセサリにあるSnippingToolでキャプチャーしたものをクリップボードにコピーして別のアプリに張り付ける方法を取っています。あるいは、PrintscreenかAlt+Printscreenを使って画像編集ソフトで加工後、保存します。ですが手っ取り早くJpeg画像を作りたいときはCaptureDを使用するのが一番でしょう。
「撮影」ボタンを押すと即、画像が保存されます。
保存場所は基本的にデスクトップですが、任意の場所へ変更することも可能です。また、画像の形式もBMPやPNGに変更できます。画質調整も出来ますので、少し劣化してもいいから軽いほうが良い方にとってはうれしい機能です。ちなみに、撮影すると下記のようなJpeg画像が保存されます。
CaptureDは、幅と高さをピクセル単位で指定できます。
CaptureDは、キャプチャーする画像の幅と高さを打ち込むところがあり、思い通りのサイズの画像を作ることが出来ます。人に見せるときや資料を作るとき、サイズを統一したくありませんか?CaptureDなら、後から他のソフトで編集しなくても即、思い通りの大きさに切り取ってくれます。
インストールが必要ありません。
CaptureDは、ZIPファイルをダウンロードしてきて解凍し、exeファイルを開くだけで起動します。つまりコンピューターにインストールすることなく使用できるのです。お使いのPCが例えば共用で「ソフトのインストール禁止」されているような状況だった時は嬉しいですね。
拡張子は.jpegになります。
一点注意事項なのですが、CaptureDを使用して保存したファイルは「.jpeg」という拡張子になります。拡張子を「.jpg」だと思いこんでいて、呼び出したつもりが表示されない時はファイルの拡張子を一度チェックしてみましょう。
CaptureDは、SnippingToolとよく似た機能のソフトです。Windows標準のSnippingToolを使うのも良いですが、今回ご紹介した「ピクセルが指定できる」「即画像ファイルとして保存される」という性質を活かせば、作業手間が少し減るかもしれません。